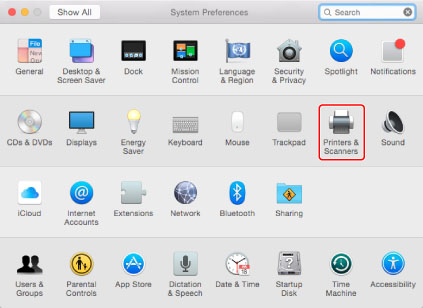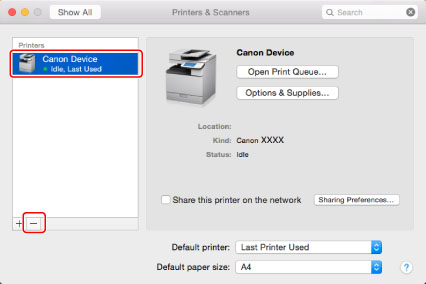Solusi
Uninstalling the Driver (for Windows)
This explains the procedure for uninstalling a driver. There are two methods for uninstalling: starting the uninstaller from Windows, and using the uninstall file.

Prerequisites
Confirm that the following conditions are satisfied. Complete the preparation operations.
- Driver Installation
- The driver to be uninstalled was not installed using WSD
- Drivers installed using WSD must be uninstalled from [Devices and Printers], [Printers and Faxes], or [Printers]. For Windows 10, uninstall from [Settings] > [Devices] > [Printers & scanners] > [Printers].
- When starting the computer, log on as a member of Administrators.
- [Desktop] screen display (when using Windows 8/8.1/Server 2012/Server 2012 R2)

Procedures

To Uninstall Using the Uninstaller
1. Start the uninstaller of the driver.
- In Windows 10/Server 2016:
1-A-1. Display [Settings] > [System] > [Apps & features].
1-A-2. Select the driver you want to uninstall → click [Uninstall].
- In operating systems other than the above:
1-B-1. Display [Control Panel] > [Programs] > [Uninstall a program].
1-B-2. Select the driver you want to uninstall → click [Uninstall/Change].
2. Select the name of the device you want to uninstall → click [Delete].
[Cleanup]: Click this to simultaneously delete all files and registry information relating to all of the drivers displayed in the list, not just the selected driver. Click [Delete] to perform a normal uninstallation of the driver.
3. If the confirm deletion message is displayed, click [Yes].
4. In the [Delete Printer] screen, click [Exit].

To Uninstall Using the Uninstall File
You can uninstall a driver with the uninstall file in the supplied CD-ROM or the installation folder.
*Specify the folder for your language in [xxxx].
1. Double-click [UNINSTAL.exe] stored in the following folder.
32-bit version: UFRII\[xxxx]\32BIT\misc
64-bit version: UFRII\[xxxx]\x64\misc
32-bit version: PCL\[xxxx]\32BIT\misc
64-bit version: PCL\[xxxx]\x64\misc
32-bit version: PS\[xxxx]\32BIT\misc
64-bit version: PS\[xxxx]\x64\misc
2. Go to 3. of "To Uninstall Using the Uninstaller."
Uninstalling the Driver (for macOS)
IMPORTANT
When you upgrade a driver, you can overwrite the old driver with a newer one. Uninstalling the driver is not required before the upgrade.
1. Open [System Preferences] → click [Print & Scan] or [Printers & Scanners].
2. Select all devices set from the driver you are deleting → click [-].
3. Delete the folders and files for the driver you are deleting.
- [System Volume]/Library/Printers/Canon/CUPS_Printer
- [System Volume]/Library/Printers/PPDs/Contents/Resources/CNPZU***ZU.ppd.gz
Where *** indicates a character string that represents the printer model.
If you delete a "ppd.gz" file other than that of the printer model you want to delete, the driver may not work correctly.
If the [Authenticate] dialog box is displayed, enter the administrators name and password → click [OK].
4. Restart your computer.
Uninstallation is complete.
 Prerequisites
Prerequisites Procedures
Procedures To Uninstall Using the Uninstaller
To Uninstall Using the Uninstaller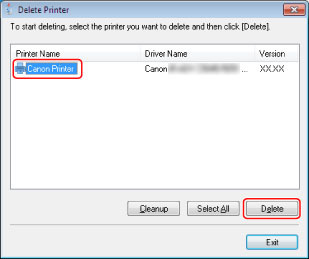
 To Uninstall Using the Uninstall File
To Uninstall Using the Uninstall File