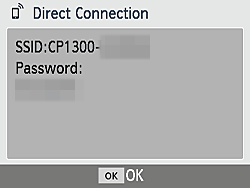24-Agu-2017
8203569000
 are for cameras. The operation instructions that begin with this illustration
are for cameras. The operation instructions that begin with this illustration  are for SELPHY.
are for SELPHY. 1. Prepare SELPHY.
1. Prepare SELPHY. 2. Access the setting screen.
2. Access the setting screen. >.
>. ><
>< ><
>< ><
>< > buttons to select [Wi-Fi Settings], and then press the <
> buttons to select [Wi-Fi Settings], and then press the < > button.
> button.
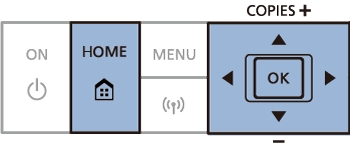

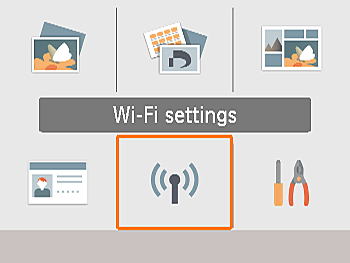
 3. Choose the connection method.
3. Choose the connection method. ><
>< > buttons to select [Direct Connection], and then press the <
> buttons to select [Direct Connection], and then press the < > button.
> button.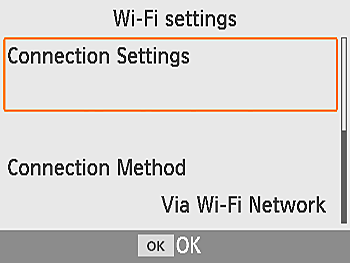

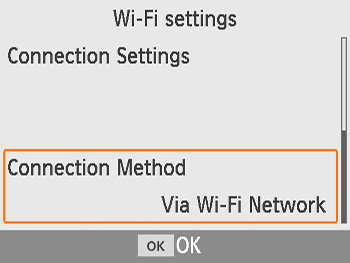
 ><
>< > buttons to select [Direct Connection], and then press the <
> buttons to select [Direct Connection], and then press the < > button.
> button.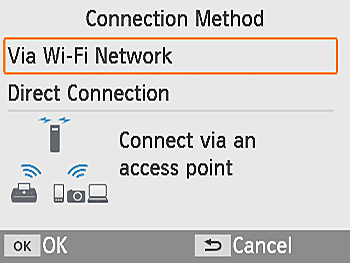

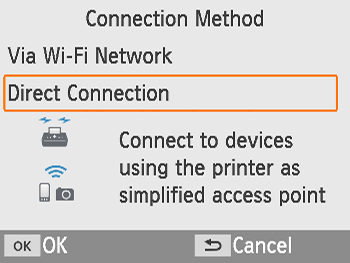
 4.Press the <
4.Press the < ><
>< > buttons to select [On], and then press the <
> buttons to select [On], and then press the < > button.
> button.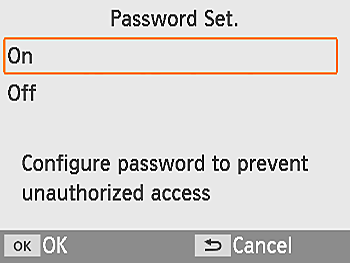
 5. Change the password.
5. Change the password. > button.
> button.
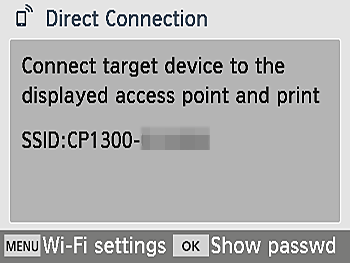
 > button to display the password.
> button to display the password.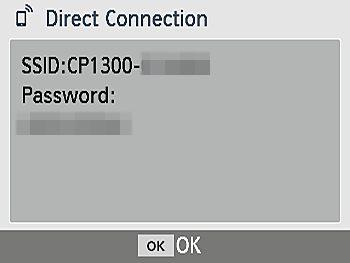
 6. Press the <
6. Press the < > button on the camera to turn the power on.
> button on the camera to turn the power on. 7. Press the <
7. Press the < > button.
> button.
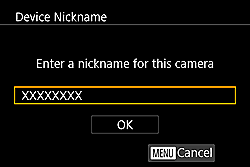
 > button, then use the displayed keyboard to enter a nickname.
> button, then use the displayed keyboard to enter a nickname. 8. Press the <
8. Press the < ><
>< ><
>< ><
>< > buttons to select [
> buttons to select [  ], and then press the <
], and then press the < > button.
> button.
 9. Press the <
9. Press the < ><
>< > buttons to select [Add a Device], and then press the <
> buttons to select [Add a Device], and then press the < > button.
> button.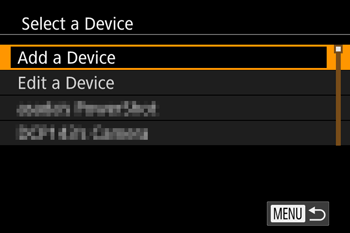
 ><
>< > buttons to select an item and then simply press the <
> buttons to select an item and then simply press the < > button to connect to the device. To add a new device, display the device selection screen by pressing the <
> button to connect to the device. To add a new device, display the device selection screen by pressing the < ><
>< > buttons, and the configure the setting. If you do not wish for the recent connections to be displayed, press the <MENU> button and select [Off] in [Target History] in [Wi-Fi Settings] in the [
> buttons, and the configure the setting. If you do not wish for the recent connections to be displayed, press the <MENU> button and select [Off] in [Target History] in [Wi-Fi Settings] in the [  -4] tab.
-4] tab. 10. In [Select Network] on the camera, press the <
10. In [Select Network] on the camera, press the < ><
>< > buttons, select the SSID (network name) displayed on the printer, and press the <
> buttons, select the SSID (network name) displayed on the printer, and press the < > button.
> button.


 11. Enter the password displayed on the printer in the
11. Enter the password displayed on the printer in the  encryption key field by using the keyboard that appears when you press the <
encryption key field by using the keyboard that appears when you press the < > button, select [Next]
> button, select [Next]  , and press the <
, and press the < > button .
> button .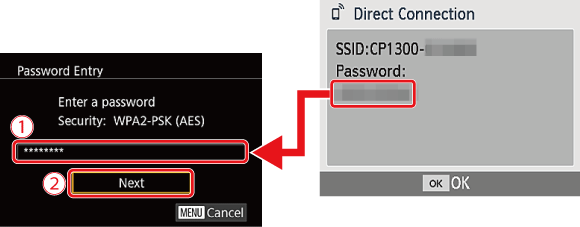
 12. Press the <
12. Press the < ><[
><[  > buttons to select [Automatic], and then press the <
> buttons to select [Automatic], and then press the < > button.
> button.
 13. Press the <
13. Press the < ><
>< > buttons to select the printer name you set in step 3, and then press the <
> buttons to select the printer name you set in step 3, and then press the < > button.
> button.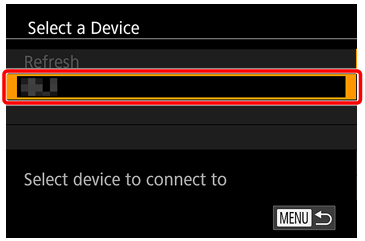
 14. SELPHY and the camera are connected and the playback display appears again.
14. SELPHY and the camera are connected and the playback display appears again. 1. Press the <
1. Press the < ><
>< > buttons to select the images you want to print.
> buttons to select the images you want to print.

 2. Press the <
2. Press the < > button, select [
> button, select [  ], and then press the <
], and then press the < > button again.
> button again.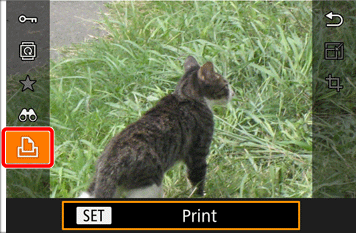
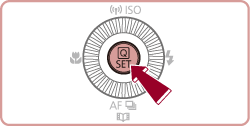
 3. The screen with printing settings appears.
3. The screen with printing settings appears.
 ><
>< > buttons, select
> buttons, select  , and then press the <
, and then press the < > button.
> button. ><
>< > buttons, select
> buttons, select  , and then press the <
, and then press the < > button.
> button. Press the <
Press the < ><
>< > buttons to select [Paper Settings], and then press the <
> buttons to select [Paper Settings], and then press the < > button.
> button. 4. The screen where you can set the paper size is displayed.
4. The screen where you can set the paper size is displayed.
 > button.
> button. 5. The screen where you can set the paper type is displayed.
5. The screen where you can set the paper type is displayed.
 > button.
> button. 6. The screen where you can set the layout is displayed.
6. The screen where you can set the layout is displayed.
 > button.
> button. 7. The screen with printing settings appears again.
7. The screen with printing settings appears again.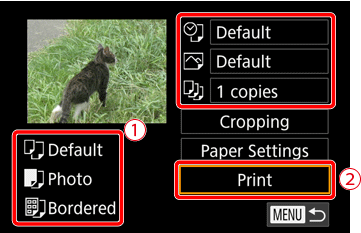
 Check the settings.
Check the settings. Select [Print] and press the <
Select [Print] and press the < > button to start printing.
> button to start printing. 8. Once printing begins, the screen below is displayed.
8. Once printing begins, the screen below is displayed.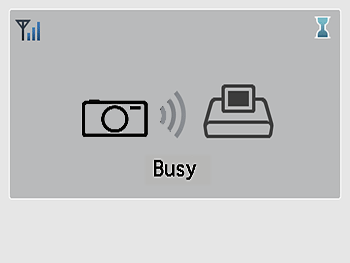
 > button. Use the camera to stop printing.
> button. Use the camera to stop printing. 9. The Home screen or screen at following is displayed when the camera is no longer connected.
9. The Home screen or screen at following is displayed when the camera is no longer connected.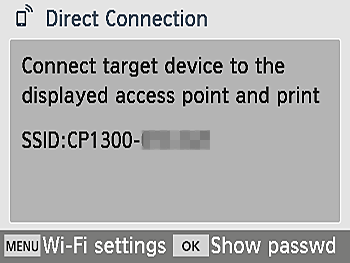
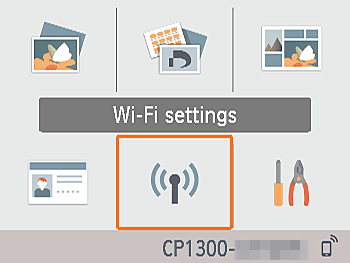
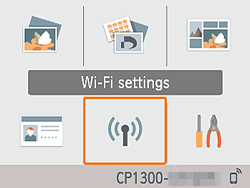
 > button.
> button.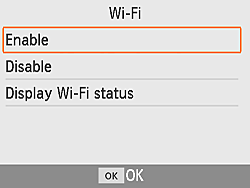
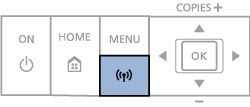
 ><
>< > buttons to select [Display Wi-Fi status], and then press the <
> buttons to select [Display Wi-Fi status], and then press the < > button.
> button.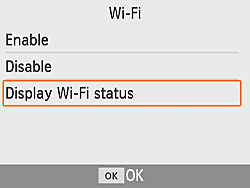

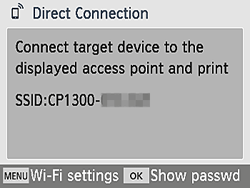
 > button to display the password.
> button to display the password.