10-Okt-2017
8203626100
 ] high, [
] high, [  ] medium, [
] medium, [  ] low, [
] low, [  ] weak
] weak ] button to turn the camera on.
] button to turn the camera on.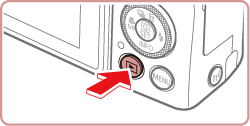
 ] button.
] button.
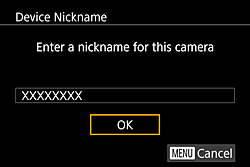
 ][
][  ] buttons to choose [OK] and press the [
] buttons to choose [OK] and press the [  ] button.
] button.
 ] button, and enter a new nickname with the displayed keyboard.
] button, and enter a new nickname with the displayed keyboard. ][
][  ][
][  ][
][  ] buttons or turn the [
] buttons or turn the [  ] dial to choose [
] dial to choose [  ], and then press the [
], and then press the [  ] button.
] button.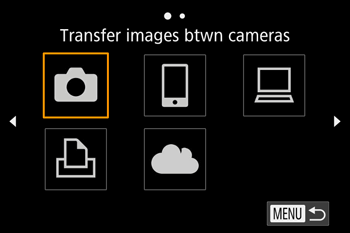

 ][
][  ] buttons or turn the [
] buttons or turn the [  ] dial to choose [Add a Device], and then press the [
] dial to choose [Add a Device], and then press the [  ] button.
] button.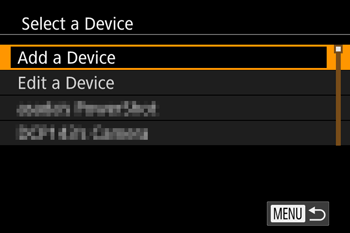
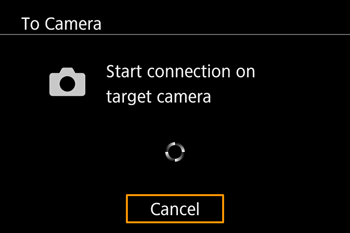

 ] dial to choose an image to send, press the [
] dial to choose an image to send, press the [  ][
][  ] buttons to choose [Send this image], and then press the [
] buttons to choose [Send this image], and then press the [  ] button.
] button.

 ] by pressing the [
] by pressing the [  ][
][  ] buttons, and then press the [
] buttons, and then press the [  ] button. On the screen displayed, choose the recording pixel setting (image size) by pressing the [
] button. On the screen displayed, choose the recording pixel setting (image size) by pressing the [  ][
][  ] buttons, and then press the [
] buttons, and then press the [  ] button.
] button.


 ][
][  ] buttons to choose [Select and send], and then press the [
] buttons to choose [Select and send], and then press the [  ] butto.
] butto.
 ][
][  ] buttons or turn the [
] buttons or turn the [  ] dial to choose a selection method, and then press the [
] dial to choose a selection method, and then press the [  ] button.
] button.
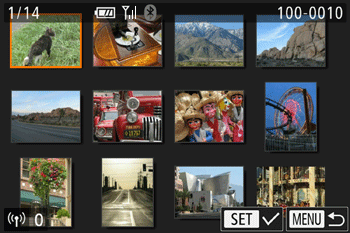
 ][
][  ][
][  ][
][  ] buttons to choose an image to send, and then press the [
] buttons to choose an image to send, and then press the [  ] button. [
] button. [  ] will be displayed.
] will be displayed.  ] button again. [
] button again. [  ] is no longer displayed.
] is no longer displayed.
 ) to access single-image display and then pressing the [
) to access single-image display and then pressing the [  ][
][  ] buttons or turning the [
] buttons or turning the [  ] dial.
] dial. 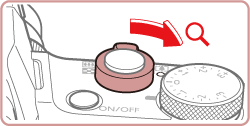

 ][
][  ] buttons or turn the [
] buttons or turn the [  ] dial to choose [OK], and then press the [
] dial to choose [OK], and then press the [  ] button.
] button.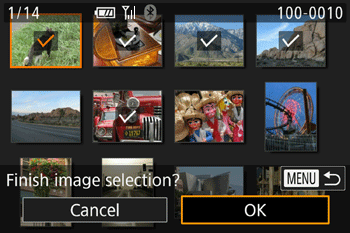
 ][
][  ] buttons or turn the [
] buttons or turn the [  ] dial to choose [Send], and then press the [
] dial to choose [Send], and then press the [  ] button.
] button.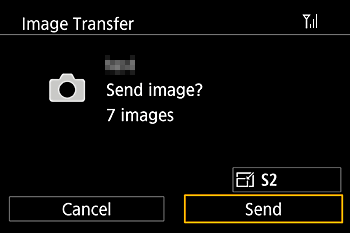
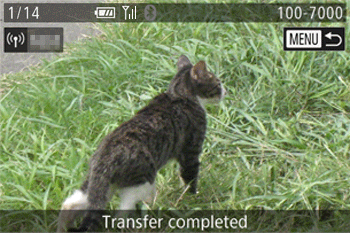


 ][
][  ] buttons or turn the [
] buttons or turn the [  ] dial), and then press the [
] dial), and then press the [  ] button.
] button.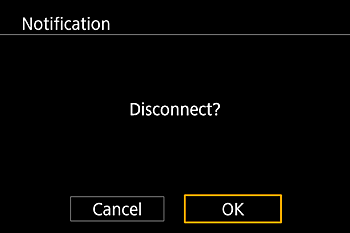
 ][
][  ] buttons to choose the device and then pressing the [
] buttons to choose the device and then pressing the [  ] button. To add a new device, display the device selection screen by pressing the [
] button. To add a new device, display the device selection screen by pressing the [  ][
][  ] buttons, and then configure the setting.
] buttons, and then configure the setting. -4] tab > [Wireless settings] > [Wi-Fi Settings] > [Target History] > [Off].
-4] tab > [Wireless settings] > [Wi-Fi Settings] > [Target History] > [Off].