Using an iPhone to Control the Camera and Shoot Remotely (PowerShot G1 X Mark III)
07-Nov-2017
8203664200
Solusi
Controlling the Camera Remotely from a Smartphone
<Controlling the Camera via Wi-Fi>
- You can shoot as you view a shooting screen on your smartphone.
<Controlling the Camera via Bluetooth>
- You can use a Bluetooth enabled smartphone for remote shooting and switching of image display. This is convenient if you want to connect quickly while shooting, or if you will control playback while connected to a TV.
IMPORTANT
- Before connecting to the camera, you must install the free dedicated Camera Connect app on the smartphone.
- Please refer to the related information for details on the smartphones which can be connected with a camera wirelessly.
- Interface or functions of Camera Connect are subject to change, for application improvement or update. In such a case, features of Camera Connect may differ from sample screens or operation instructions in this explanation.
NOTE
- In the following explanation, smartphone setting procedures are indicated by the
 icon, and camera setting procedures are indicated by the
icon, and camera setting procedures are indicated by the  icon.
icon. - Connections require that a memory card be in the camera.
- Keep the camera still by mounting it on a tripod or taking other measures.
- For convenience in this article, iPhones and tablets (iPad) are collectively referred to as "smartphones".
- On the screen, wireless signal strength is indicated by the following icons: [
 ] high, [
] high, [  ] medium, [
] medium, [  ] low, [
] low, [  ] weak
] weak
These steps show how to use the camera as an access point, but you can also use an existing access point.
 1. Install Camera Connect.
1. Install Camera Connect.- For an iPhone or iPad, find Camera Connect in the App Store and download and install the app.
 2. Access the Wi-Fi menu.
2. Access the Wi-Fi menu.- Press the power button.
- Press the [
 ].
].

- If the [Device Nickname] screen is displayed, press the [
 ][
][  ] buttons or turn the [
] buttons or turn the [  ] dial to choose [OK], and then press the [
] dial to choose [OK], and then press the [  ] button.
] button.
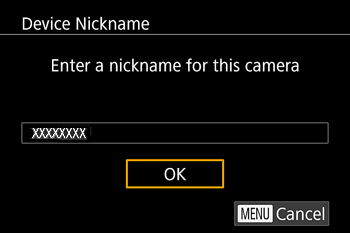

 3. Choose [
3. Choose [  ].
].- Press the [
 ][
][  ] buttons or turn the [
] buttons or turn the [  ] dial to choose [
] dial to choose [  ], and then press the [
], and then press the [  ] button.
] button.


NOTE
- Once you have connected to devices via the Wi-Fi menu, recent destinations will be listed first when you access the Wi-Fi menu. You can easily connect again by pressing the [
 ][
][  ] buttons to choose the device and then pressing the [
] buttons to choose the device and then pressing the [  ] button. To add a new device, display the device selection screen by pressing the [
] button. To add a new device, display the device selection screen by pressing the [  ][
][  ] buttons, and then configure the setting.
] buttons, and then configure the setting. - If you prefer not to display recent target devices, choose MENU > [
 - 4] tab > [Wireless settings] > [Wi-Fi Settings] > [Target History] > [Off].
- 4] tab > [Wireless settings] > [Wi-Fi Settings] > [Target History] > [Off].
 4. Press the [
4. Press the [  ][
][  ] buttons or turn the [
] buttons or turn the [  ] dial to choose [Add a Device], and then press the [
] dial to choose [Add a Device], and then press the [  ] button.
] button.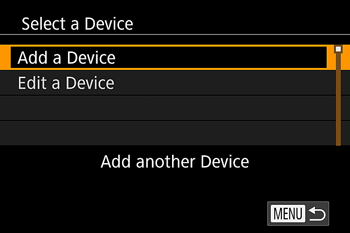
- The camera SSID and password are displayed.
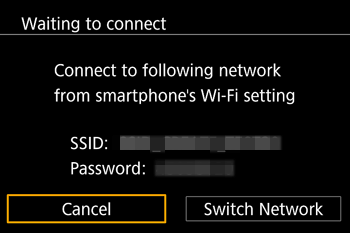
NOTE
- To connect without entering a password in step 5, choose MENU > [
 - 4] > [Wireless settings] > [Wi-Fi Settings] > [Password] > [Off]. Password is no longer displayed on the SSID screen (in step 4).
- 4] > [Wireless settings] > [Wi-Fi Settings] > [Password] > [Off]. Password is no longer displayed on the SSID screen (in step 4).
 5.Connect the smartphone to the network.
5.Connect the smartphone to the network.- In the smartphone’s Wi-Fi setting menu, choose the SSID (network name) displayed on the camera to establish a connection.
- In the password field, enter the password displayed on the camera.
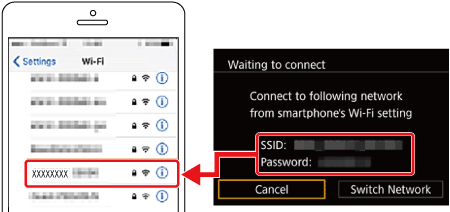
 6. Start Camera Connect.
6. Start Camera Connect.- Start Camera Connect on the smartphone.

- After the camera is recognized, a camera selection screen is displayed.

 7.Choose the camera to connect to.
7.Choose the camera to connect to.- On the camera selection screen displayed on the smartphone, choose the camera to begin pairing.
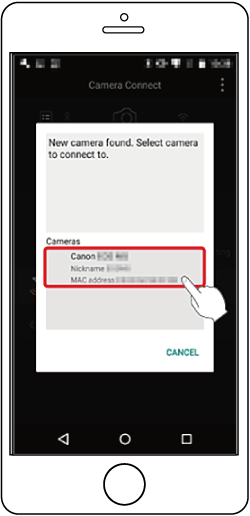
 8.Adjust the privacy setting.
8.Adjust the privacy setting.- Press the [
 ][
][  ] buttons or turn the [
] buttons or turn the [  ] dial to choose [Yes], and then press the [
] dial to choose [Yes], and then press the [  ] button.
] button. - You can now use the smartphone for remote live view shooting, or to browse, transfer, or geotag images on the camera.
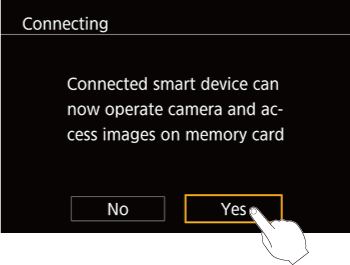
- The following screen appears.
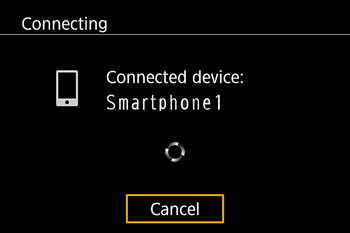
- Once you have connected to the smartphone, a screen like the one below will appear.

NOTE
- You can also change the camera nickname on the screen in step 2.
 9.Choose remote live view shooting.
9.Choose remote live view shooting. - In Camera Connect on the smartphone, choose [Remote live view shooting].
- Once the camera is ready for remote live view shooting, a live image from the camera is displayed on the smartphone.
- At this time, a message is displayed on the camera, and all operations except pressing the power button are disabled.
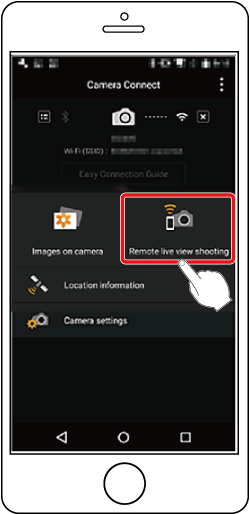
 10.Shoot.
10.Shoot. - Use the smartphone to shoot.
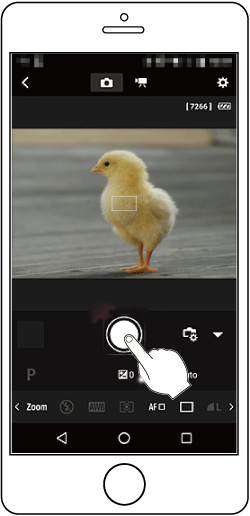
NOTE
- Focusing may take longer.
- Image display or shutter release may be delayed, depending on the connection status.
- Any rough subject motion shown on the smartphone due to the connection environment will not affect recorded images.
- Captured images are not transferred to the smartphone. Use the smartphone to browse and transfer images from the camera.
 1. Install Camera Connect.
1. Install Camera Connect.- For an iPhone or iPad, find Camera Connect in the App Store and download and install the app.
 2.Register a nickname.
2.Register a nickname.- Turn on the camera.
- Press the [MENU] button.

- Press the [
 ][
][  ] buttons or turn the [
] buttons or turn the [  ] dial to choose the [
] dial to choose the [  - 4 ] tab.
- 4 ] tab. - Press the [
 ][
][  ] buttons or turn the [
] buttons or turn the [  ] dial to choose [Wireless settings], and then press the [
] dial to choose [Wireless settings], and then press the [  ] button.
] button.

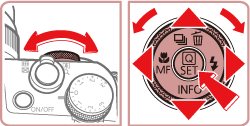
- Press the [
 ][
][  ] buttons or turn the [
] buttons or turn the [  ] dial to choose [Nickname], and then press the [
] dial to choose [Nickname], and then press the [  ] button.
] button.
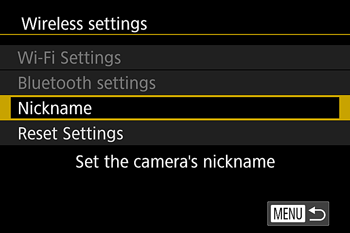
Press the [  ] button to access the keyboard, and then enter a nickname.
] button to access the keyboard, and then enter a nickname.
 ] button to access the keyboard, and then enter a nickname.
] button to access the keyboard, and then enter a nickname.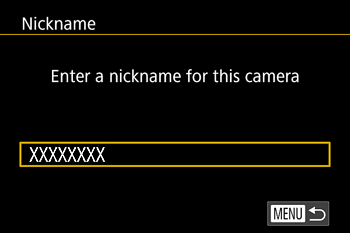

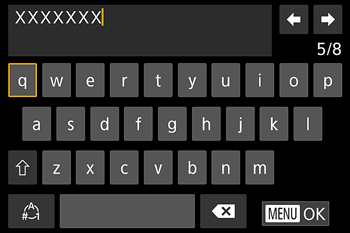
*For more information on using the keyboard, please refer to "Using the On-Screen Keyboard".
- To return to [Wireless settings] after pressing the [MENU] button, press the [MENU] button again.
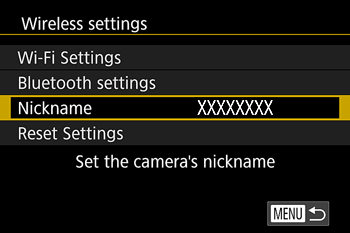
 3. Prepare for pairing.
3. Prepare for pairing.- Choose [Bluetooth settings], press the [
 ][
][  ] buttons or turn the [
] buttons or turn the [  ] dial to choose [Pairing], and then press the [
] dial to choose [Pairing], and then press the [  ] button.
] button.
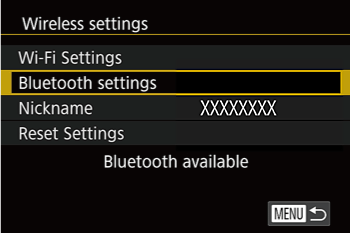

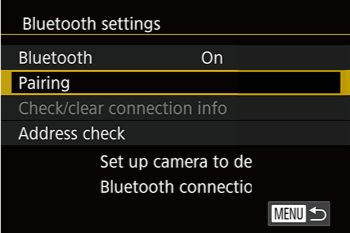
- A screen is displayed indicating that the camera is waiting to connect.
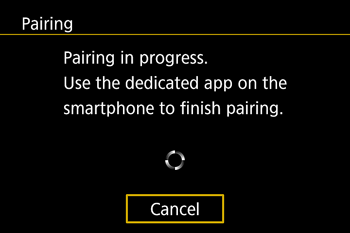
 4. Start Camera Connect.
4. Start Camera Connect.- Activate Bluetooth on the smartphone, and then start Camera Connect on the smartphone.
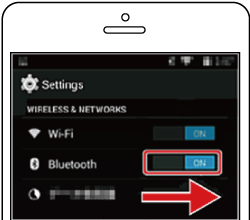


- After the camera is recognized, a camera selection screen is displayed.
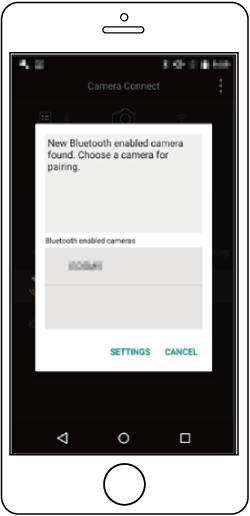
 5.Select the camera to connect to.
5.Select the camera to connect to.- Choose the camera nickname.
- Complete the pairing process for the smartphone.



 6.Complete pairing.
6.Complete pairing.- Press the [
 ][
][  ] buttons or turn the [
] buttons or turn the [  ] dial to choose [OK] after the confirmation message on the camera, and then press the [
] dial to choose [OK] after the confirmation message on the camera, and then press the [  ] button.
] button.
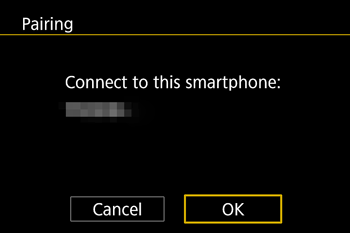
- Press the [
 ] button when the screen below is displayed.
] button when the screen below is displayed.
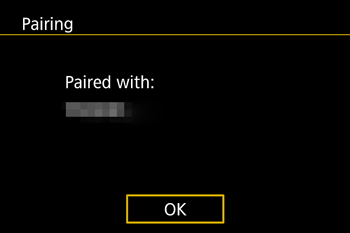
IMPORTANT
camera after pairing, because power is consumed even when the camera is off.
- Before bringing the camera to places where the use of electronic devices is restricted, set [Bluetooth] to [Off], to avoid having the camera ready for Bluetooth communication even when it is off.
 7.Choose Bluetooth remote controller.
7.Choose Bluetooth remote controller.- In Camera Connect on the smartphone, choose [Bluetooth remote controller].
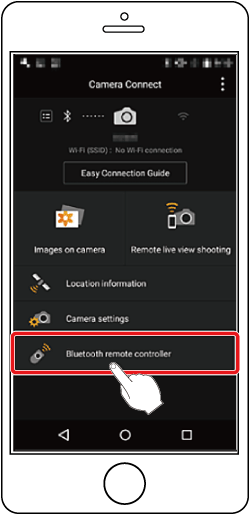
 8.Shoot.
8.Shoot. - The smartphone screen changes to a screen for remote control via Bluetooth.
- Use the smartphone to shoot.

NOTE
- [Bluetooth remote controller] is not available when connected via Wi-Fi.
- Bluetooth connection status is indicated by one of the following icons.
[  ]Connected, [
]Connected, [  ]Disconnected
]Disconnected
 ]Connected, [
]Connected, [  ]Disconnected
]Disconnected- Use the on-screen keyboard to enter wireless settings and other information. Note that the length and type of information you can enter varies depending on the function you are using.
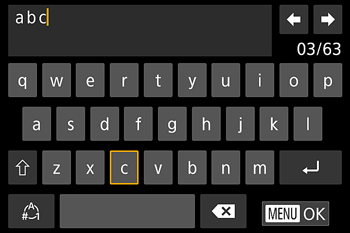
| Entering Characters | Touch the characters to enter them. |
| Moving the Cursor | Touch 
 . . |
| Entering Line Breaks* | Touch  . . |
| Switching Input Modes | To switch to numbers or symbols, touch  . .Touch  to enter capital letters. to enter capital letters.● Available input modes vary depending on the function you are using. |
| Deleting Characters | Touch  to delete the previous character. to delete the previous character. |
| Confirming Input and Returning to the Previous Screen | Press the  button. button. |
*For some functions,  is not displayed and cannot be used. is not displayed and cannot be used. | |