Solusi
You can save images wirelessly from the camera to a smartphone with a Wi-Fi Adapter W-E1 (sold separately).
This section explains how to connect the camera directly to a smartphone.
REFERENCE
To connect using a Wi-Fi access point or connect manually in camera access point mode, see "Wi-Fi Adapter W-E1 Instruction Manual".
IMPORTANT
- Images cannot be recorded on the W-E1. Be sure to prepare a CF (CompactFlash) card for recording images. If a CF card is not inserted, [Unsupported card for recording] appears on the LCD monitor when you turn on the power or release the shutter.
- If the camera’s grip is covered by your hand, the wireless communication speed may decrease or the wireless communication may be terminated.
- Depending on the transmission range and connection status, image display may be delayed, images may not be displayed smoothly, or shutter release timing may be delayed.
- Note that Canon cannot be held liable for any loss or damage from erroneous wireless communication settings for using the W-E1. In addition, Canon cannot be held liable for any other loss or damage caused by use of the W-E1.
- When using wireless functions, establish appropriate security at your own risk and discretion. Canon cannot be held liable for any loss or damage caused by unauthorized access or other security breaches.
Set Up: Installing Camera Connect on a Smartphone
To communicate with a smartphone, the dedicated smartphone application Camera Connect (free of charge) is necessary.
- Camera Connect can be downloaded from the App Store or Google Play. Install Camera Connect on the smartphone before setting up a connection.
- To use Camera Connect, a smartphone on which iOS or Android is installed is necessary.
IMPORTANT
- For the operating system versions supported by Camera Connect, refer to the "Related information" section below.
- Interface or functions of the camera and Camera Connect are subject to change for firmware update of the camera or application update of Camera Connect, Android, iOS, etc. In such a case, features of the camera or Camera Connect may differ from sample screens or operation instructions in this manual.
Step 1. Performing Basic Camera Settings
1. Check the camera’s firmware version.
Turn on the camera’s power switch. To check the firmware version, see the camera menu [

:

firmware ver.] and make sure that the camera’s firmware version is as follows.
EOS 7D Mark II : Ver. 1.1.0 or later
REFERENCE
If the firmware needs to be changed, refer to the Canon Web site.
IMPORTANT
When changing the firmware, remove the W-E1 from the camera. The firmware cannot be changed with the W-E1 installed in the camera.
2. Install the W-E1 in the camera.
Set the camera’s power switch to <OFF>, insert the W-E1 into the camera’s SD card slot, and a CF card into the CF card slot. For how to insert, refer to the Camera Instruction Manual.
3. Set the camera’s power switch to <ON>.
4. Press the <MENU> button to display the menu screen.
5. Press the <

> button and select the [

] tab.
6. Turn the <

> dial to select the [

] tab.
7. Turn the <

> dial to select [Wi-Fi function], then press <

>.
NOTE
When this setting is selected for the first time, a screen to register a nickname is displayed.
When you are connecting the camera to another device wirelessly, the nickname will be displayed on the device. Be sure to set a nickname as otherwise you cannot set the wireless functions.
Select [OK], and then enter any characters between 1 to 10 characters in length.
*For instructions on entering characters, refer to "Virtual Keyboard Operation".
When you are finished, press the <MENU> button.
Turn the <

> dial to select [OK] on the confirmation dialog, and press <

>.
8. The [Wi-Fi function] screen will appear.
This concludes the basic camera settings.
Step 2. Connecting the Camera to a Smartphone (Easy Connection)
1. Set the smartphone's power switch to <ON>.
2. Turn the camera's <

> dial, select [

] (Connect to smartphone) and press <

>.
3. Turn the <

> dial, select [Easy connection] and press <

>.
4. Turn the <

> dial, select [OK] and press <

>.
5. Activate the smartphone’s Wi-Fi function, then select the SSID (network name) (

) displayed on the camera’s LCD monitor.
- For the password, enter the encryption key (
 ) displayed on the camera’s LCD monitor.
) displayed on the camera’s LCD monitor.
NOTE
When connecting by selecting [Easy connection], "_Canon0A" is displayed at the end of the SSID.
6. When the [Waiting to connect] screen is displayed on the camera’s LCD monitor, start Camera Connect on the smartphone.
7. Select and tap on the camera to connect to from [Cameras] on Camera Connect.
8. When a connection is established, the screen below will appear on the camera’s LCD monitor.
- Select [OK] and press <
 >.
>.

The device name set on Camera Connect
9. After a message is displayed, the camera’s LCD monitor will turn off. The LCD panel will also turn off and the camera’s buttons and dials will be disabled.
10. The main window of Camera Connect will be displayed on the smartphone.
NOTE
While connected, the camera’s auto power off does not function.
The settings for connecting to a smartphone are now complete.
Step 3. Viewing and Saving Images with the Smartphone
1. Touch [Images on camera] in Camera Connect.
2. Use the smartphone to transfer images from the camera to the smartphone.
- When the camera is connected to the smartphone, a list of the images on the camera will appear in [Camera Connect]. Tap [Select] appearing in the upper right of the screen.
3. After the screen refreshes, choose the desired images (

), and then touch [

] on the bottom right of the screen (

). The selected images will be saved to the smartphone.
To select all images at once, press the [

] icon in the upper right of the screen, and then touch [

] on the bottom right to save them on your smartphone.
NOTE
A screen to set a resize option may be displayed, so choose an option and press [OK].
4. After the images have been saved, touch [

] appearing in the upper right of the screen, and then touch [

] in the upper left of the screen to return to the menu screen.
5. To end the connection, touch the [

] icon displayed in the upper right of the screen, and then touch [YES].
* Android™ and Google Play™ are trademarks of Google Inc.
Virtual Keyboard Operation
When setting a nickname for the camera, use the virtual keyboard. For instructions on entering characters, see below.
The nickname can be changed later from the [Wi-Fi function] menu.
Press the <

> button to toggle between the top and bottom entry areas.
Use <

> in the top area to move the cursor.
In the bottom area, use <

> to select a character, then press <

> to enter it.
You can check how many characters you have entered and how many more can be entered by referring to [*/*] on the upper right of the screen.
Press the <

> button to delete one character.
Press the <MENU> button to confirm what you have entered and exit. If a confirmation dialog is displayed, select [OK] to exit.
Press the <INFO.> button to cancel text entry and exit. If a confirmation dialog is displayed, select [OK] to exit.

 :
:  firmware ver.] and make sure that the camera’s firmware version is as follows.
firmware ver.] and make sure that the camera’s firmware version is as follows.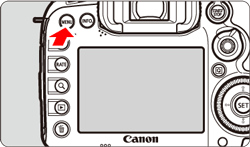
 > button and select the [
> button and select the [  ] tab.
] tab.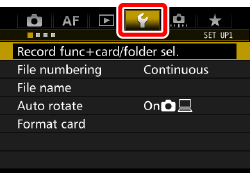
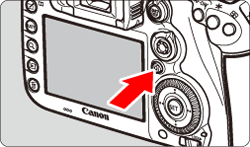
 > dial to select the [
> dial to select the [  ] tab.
] tab.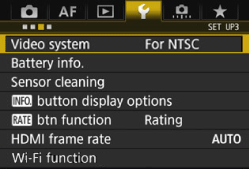
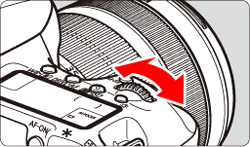
 > dial to select [Wi-Fi function], then press <
> dial to select [Wi-Fi function], then press <  >.
>.
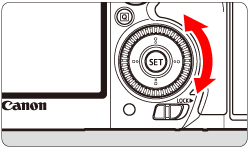

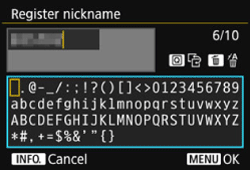
 > dial to select [OK] on the confirmation dialog, and press <
> dial to select [OK] on the confirmation dialog, and press <  >.
>.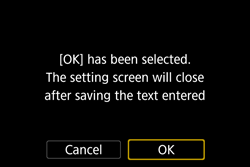
 > dial, select [
> dial, select [  ] (Connect to smartphone) and press <
] (Connect to smartphone) and press <  >.
>.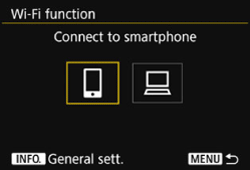
 > dial, select [Easy connection] and press <
> dial, select [Easy connection] and press <  >.
>.
 > dial, select [OK] and press <
> dial, select [OK] and press <  >.
>.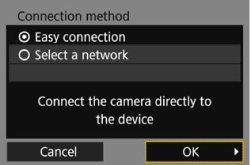
 ) displayed on the camera’s LCD monitor.
) displayed on the camera’s LCD monitor. ) displayed on the camera’s LCD monitor.
) displayed on the camera’s LCD monitor. 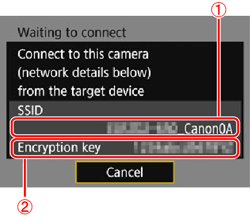
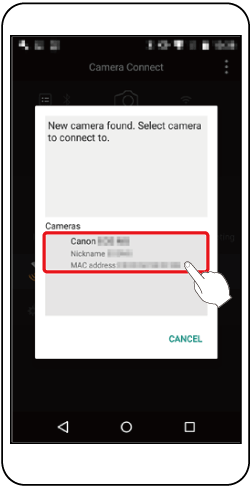
 >.
>.
 The device name set on Camera Connect
The device name set on Camera Connect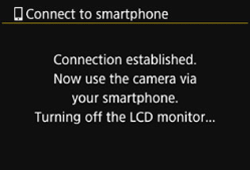
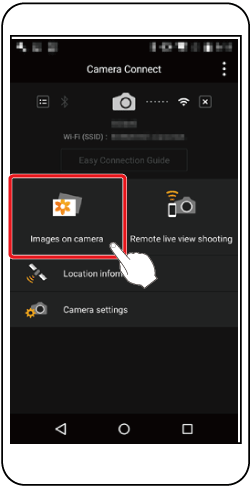
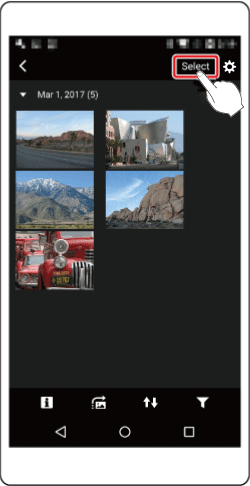
 ), and then touch [
), and then touch [  ] on the bottom right of the screen (
] on the bottom right of the screen (  ). The selected images will be saved to the smartphone.
). The selected images will be saved to the smartphone. ] icon in the upper right of the screen, and then touch [
] icon in the upper right of the screen, and then touch [  ] on the bottom right to save them on your smartphone.
] on the bottom right to save them on your smartphone.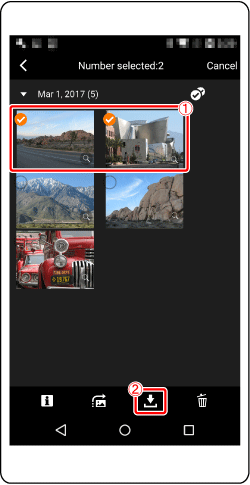
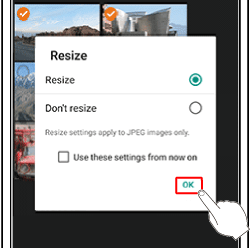
 ] appearing in the upper right of the screen, and then touch [
] appearing in the upper right of the screen, and then touch [  ] in the upper left of the screen to return to the menu screen.
] in the upper left of the screen to return to the menu screen.

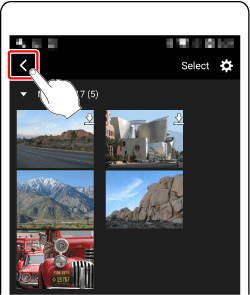
 ] icon displayed in the upper right of the screen, and then touch [YES].
] icon displayed in the upper right of the screen, and then touch [YES].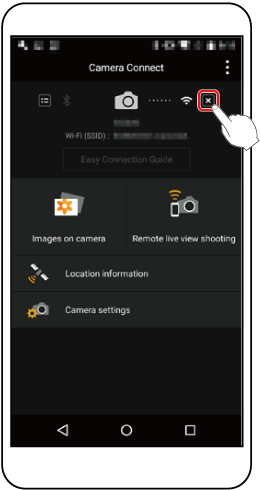

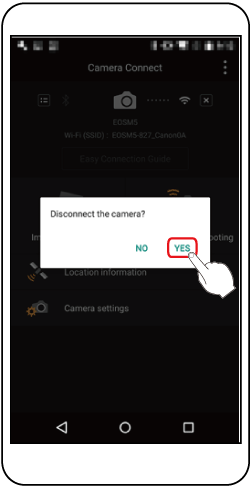
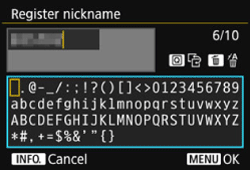
 > button to toggle between the top and bottom entry areas.
> button to toggle between the top and bottom entry areas. > in the top area to move the cursor.
> in the top area to move the cursor. > to select a character, then press <
> to select a character, then press <  > to enter it.
> to enter it. > button to delete one character.
> button to delete one character.