26-Apr-2019
8204420100
 , and camera setting procedures are indicated by the
, and camera setting procedures are indicated by the  icon.
icon.  ] high, [
] high, [  ] medium, [
] medium, [  ] low, [
] low, [  ] weak.
] weak.
 > button.
> button.
 > <
> <  > buttons to select the [
> buttons to select the [  ] tab, and press <
] tab, and press <  >.
>.

 > <
> <  > buttons to select [ Wi-Fi settings ], and press <
> buttons to select [ Wi-Fi settings ], and press <  >.
>.

 > <
> <  > buttons to select [ Wi-Fi ], and press <
> buttons to select [ Wi-Fi ], and press <  >.
>.
 > <
> <  > buttons to select [ Enable ], and press <
> buttons to select [ Enable ], and press <  >.
>.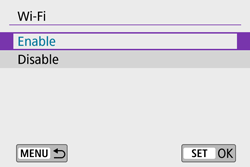
 > button.
> button.
 > <
> <  > buttons to select [ Wi-Fi/Bluetooth connection ], and press <
> buttons to select [ Wi-Fi/Bluetooth connection ], and press <  >.
>.
 > <
> <  > buttons to select [
> buttons to select [  Connect to smartphone ], and press <
Connect to smartphone ], and press <  >.
>.
 > <
> <  > keys.
> keys.
 > <
> <  > buttons to select [ Add a device to connect to ], and press <
> buttons to select [ Add a device to connect to ], and press <  >.
>.
 > <
> <  > buttons to select [ Do not display ], and press <
> buttons to select [ Do not display ], and press <  >.
>.
 1. Install Camera Connect.
1. Install Camera Connect.
 2. Press the <
2. Press the <  > <
> <  > buttons to select [ Pair via Bluetooth ], and press <
> buttons to select [ Pair via Bluetooth ], and press <  >.
>.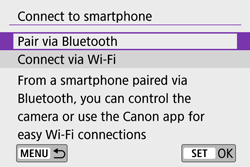
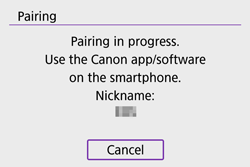
 >.
>.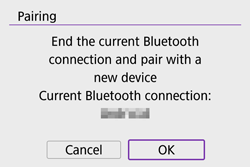
 3. Activate Bluetooth on the smartphone, and then start Camera Connect on the smartphone.
3. Activate Bluetooth on the smartphone, and then start Camera Connect on the smartphone.
 4. Complete the pairing process for the smartphone.
4. Complete the pairing process for the smartphone.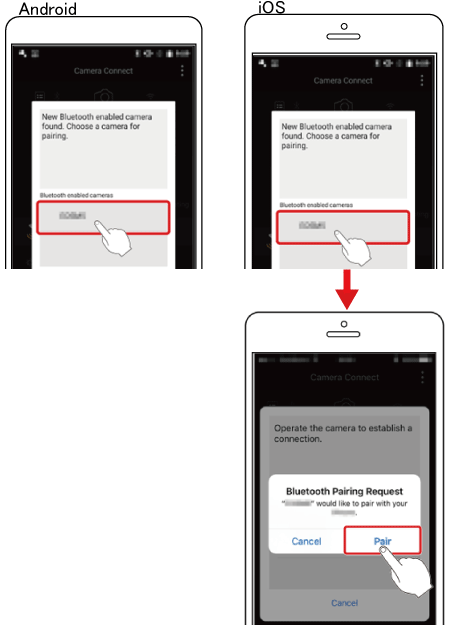
 5. Press the <
5. Press the <  > <
> <  > buttons to select [ OK ], and press <
> buttons to select [ OK ], and press <  >.
>.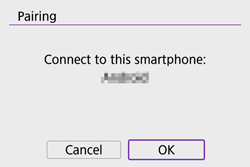
 >.
>.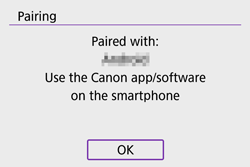
 6. Choose [Images on camera] in Camera Connect.
6. Choose [Images on camera] in Camera Connect.

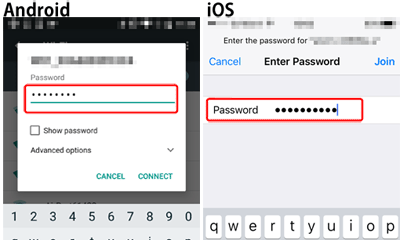
 Wi-Fi on ] is displayed on the camera.
Wi-Fi on ] is displayed on the camera. 7. When the camera is connected to the smartphone, a list of the images on the camera will appear in Camera Connect. Tap [Select] appearing in the upper right of the screen.
7. When the camera is connected to the smartphone, a list of the images on the camera will appear in Camera Connect. Tap [Select] appearing in the upper right of the screen.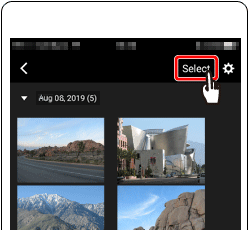
 8. After the screen refreshes, choose the desired images (
8. After the screen refreshes, choose the desired images (  ), and then touch [
), and then touch [  ] (
] (  ) on the bottom of the screen.
) on the bottom of the screen. ] icon in the upper right of the screen.
] icon in the upper right of the screen.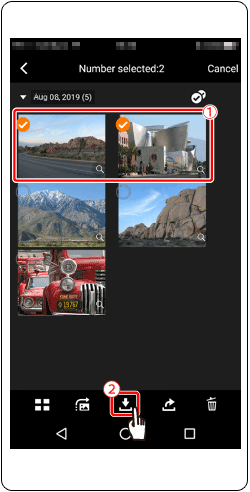
 9. After the images have been saved, touch [
9. After the images have been saved, touch [  ] appearing in the upper right of the screen, and then touch [
] appearing in the upper right of the screen, and then touch [  ] in the upper left of the screen to return to the menu screen.
] in the upper left of the screen to return to the menu screen.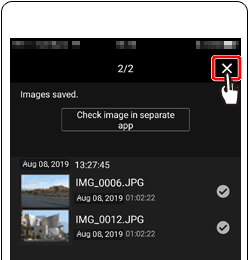

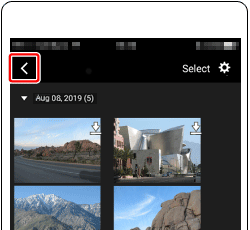
 10. To end the connection, touch the [
10. To end the connection, touch the [  ] icon displayed in the upper right of the screen, and then touch [YES].
] icon displayed in the upper right of the screen, and then touch [YES].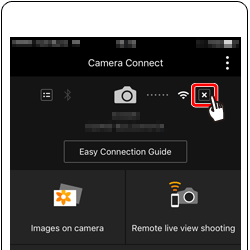

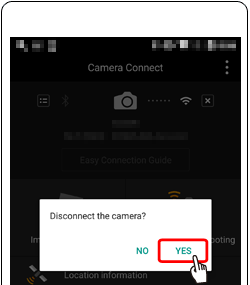
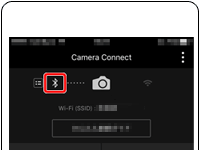
 1. Install Camera Connect.
1. Install Camera Connect.
 2. Select [ Connect via Wi-Fi ], then press <
2. Select [ Connect via Wi-Fi ], then press <  >.
>.
 3. Check the SSID (network name) (
3. Check the SSID (network name) (  ) and password (
) and password (  ).
).
 4. Turn Wi-Fi settings to ON in your smartphone, choose the SSID (
4. Turn Wi-Fi settings to ON in your smartphone, choose the SSID (  ) from step 3.
) from step 3.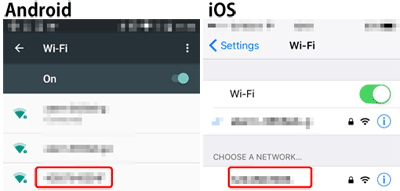
 ).
).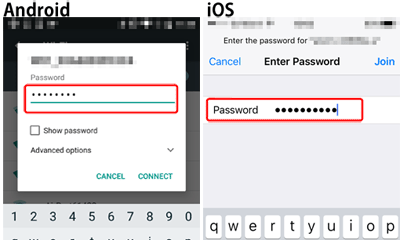
 5. Touch the [
5. Touch the [  ] icon to start Camera Connect.
] icon to start Camera Connect.
 6. On the camera selection screen displayed on the smartphone, choose the camera to begin pairing.
6. On the camera selection screen displayed on the smartphone, choose the camera to begin pairing.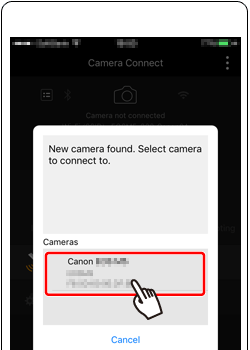
 7. Select [ OK ], then press <
7. Select [ OK ], then press <  >.
>.
 Wi-Fi on ] is displayed on the camera.
Wi-Fi on ] is displayed on the camera. 8. Touch [Images on camera] in Camera Connect.
8. Touch [Images on camera] in Camera Connect.
 9. When the camera is connected to the smartphone, a list of the images on the camera will appear in Camera Connect. Tap [Select] appearing in the upper right of the screen.
9. When the camera is connected to the smartphone, a list of the images on the camera will appear in Camera Connect. Tap [Select] appearing in the upper right of the screen.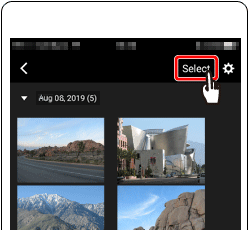
 10. After the screen refreshes, choose the desired images (
10. After the screen refreshes, choose the desired images (  ), and then touch [
), and then touch [  ] (
] (  ) on the bottom of the screen.
) on the bottom of the screen. ] icon in the upper right of the screen, and then touch [
] icon in the upper right of the screen, and then touch [  ] on the bottom to save them on your smartphone.
] on the bottom to save them on your smartphone.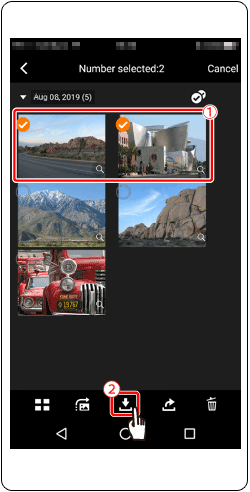
 11. After the images have been saved, touch [
11. After the images have been saved, touch [  ] appearing in the upper right of the screen, and then touch [
] appearing in the upper right of the screen, and then touch [  ] in the upper left of the screen to return to the menu screen.
] in the upper left of the screen to return to the menu screen.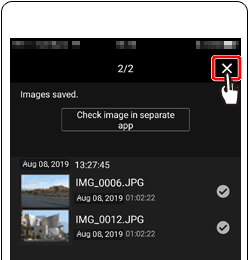

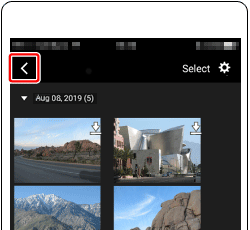
 12. To end the connection, touch the [
12. To end the connection, touch the [  ] icon displayed in the upper right of the screen, and then touch [YES].
] icon displayed in the upper right of the screen, and then touch [YES].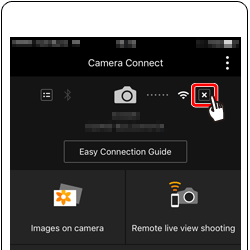

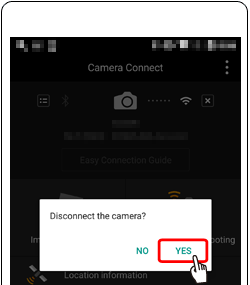

 | Input area, for entering text |  | Switch input modes |
 | Cursor keys, for moving in the input area |  | Space |
 | Current no. of characters/no. available |  | Delete a character in the input area |
 | Keyboard |  | Finish the text entry |
 > cross keys to move within
> cross keys to move within  and
and  -
-  .
. > to confirm input or when switching input modes.
> to confirm input or when switching input modes.