Solusi
With your camera, you can shoot photos while viewing the image on the camera's LCD monitor. This is called "Live View shooting."
This page describes how to change the focus mode for Live View shooting. For details on how to perform easy Live View shooting in default settings, please refer to the related information.
Please note that some shooting procedures differ between still photos and movies. To shoot still photos, please refer to the instructions for still photos, and to shoot movies, please refer to the instructions for movies.
Part I. Preparing for Live View Shooting
1. Turn the camera's power switch to < ON >.
2. Set the < Live View shooting/Movie shooting > switch.
- When shooting still photos, position the switch to [
 ] and when shooting movies, position the switch to [
] and when shooting movies, position the switch to [  ].
].
- When the mode dial is set to < M > during movie shooting, the exposure can be set arbitrarily. For details, please refer to "Functions that Can Be Set When Shooting Movies with EOS 7D" in the Related information section.
Part II. Selecting the AF Mode
3. Set the lens focus mode switch to < AF >.
4. Make sure that the camera is ready to take shots, and then press the < MENU > button.
5. Turn the < Main Dial > to select a menu tab.
- To shoot still photos, select the <
 > tab.
> tab.
- To shoot movies, select the <
 > tab.
> tab.
6. Turn the < Quick Control Dial > to select [AF mode], then press < SET >.
7. Tuen the < Quick Control Dial > to select the desired AF mode, then press < SET >.
REFERENCE
While the Live View image is displayed, you can press the < AF・DRIVE > button to select the AF mode on the setting screen displayed.
NOTE
While the Live View image is displayed, you can press the < Q > button to set the Auto Lighting Optimizer, image-recording quality for still photos, and movie recording size. And with

, you can select the AF point and set the AF area selection mode. Please refer to the instruction manual for details on how to set each item.
8. Press the <MENU> button to make the menu display disappear.
- During movie shooting, movie will appear on the LCD monitor.
9. To shoot still photos, press the < START/STOP >, then the Live View image will appear on the LCD monitor.
Please proceed to Part III 1, 2, 3, or 4 depending on the AF mode setting.
Part III 1, 2, 3, and 4 describe common procedures for still photos and movies.
Part III-1. Using AF (Live Mode) to Focus
When [Live mode] is set:
The image sensor is used to focus. Although AF is possible with the Live View image displayed, the AF operation will take longer than with Quick mode. Also, achieving focus may be more difficult than with Quick mode.
[Live mode] is set by default.
10. The Live View image will appear on the LCD monitor with AF point.
- You can use < Multi-controller > to move the AF point to where you want to focus (it cannot go to the edges of the picture).
- If you press < Multi-controller > straight down, the AF point will return to the image center.
11. Aim the AF points over the subjects and press the shutter button halfway.
- When focus is achieved, the AF point will turn green and the beeper will sound.
- If focus is not achieved, the AF point will turn red.
- You can also focus by pressing the < AF-ON > button.
Please proceed to Part IV.
Part III-2. Using AF (Face detection Live Mode) to Focus
When [

(Face Detection) Live mode] is set:
With the same AF method as the Live mode, human faces are detected and focused. Have the target person face the camera.
11. Press the shutter button halfway and the camera will focus the face covered by the <

> frame.
- When focus is achieved, the AF point will turn green and the beeper will sound.
- If focus is not achieved, the AF point will turn red.
- If a face cannot be detected, the AF point <
 > will be displayed and the center AF point will be used for focusing.
> will be displayed and the center AF point will be used for focusing.
- You can also focus by pressing the < AF-ON > button.
CAUTION
Notes when shooting in [

(Face detection) Live Mode]
- If the focus is way off, face detection will not be possible. If the lens enables manual focusing even while the lens focus switch is set to <AF>, turn the focusing ring to attain rough focus. The face will then be detected and <
 > will be displayed.
> will be displayed.
- Face detection will not work if the face is very small or large in the picture, too bright or too dark, titled horizontally or diagonally, or partially hidden.
Please proceed to Part IV.
Part III-3. Using AF (Quick Mode) to Focus
When [Quick mode] is set:
The dedicated AF sensor is used to focus in the same way as with viewfinder shooting. Although you can focus the desired area quickly, the Live View image will be interrupted momentarily during the AF operation.
10. The Live View image will appear on the LCD monitor.
The small boxes on the screen are the AF points, and the larger box is the magnifying frame.
11. Select the AF point.
When you press the < Q > button, the Quick Control screen will appear. The settable functions will be highlighted in blue.
- Use < Multi-controller > to make the AF point selectable.
- Press the < M-Fn > button to change the AF area selection mode.
- Turn the < Main Dial > and < Quick Control Dial > to select the AF point.
12. Aim the AF points over the subjects and press the shutter button halfway.
- You can also focus by pressing the < AF-ON > button.
13. The Live View image will turn off, the reflex mirror will go back down, and AF will be executed.
- When focus is achieved, the beeper will sound and the Live View image will reappear.
- The AF point used to focus will be displayed in red.
Please proceed to Part IV.
Part III-4. Focusing Manually
You can magnify the image and focus precisely manually.
3. Once you have proceeded up to Step 2 of Part I, set the lens focus mode switch to < MF >.
4. To shoot still photos, press the < START/STOP >, then the Live View image will appear on the LCD monitor.
5. Turn the lens focusing ring to focus roughly.
6. Use < Multi-controller > to move the magnifying frame to the position where you want to focus.
If you press < Multi-controller > straight down, the AF point will return to the image center.
7. Press the <

> (Magnifying) button to magnify the area within the frame.
Each time you press the <u> button, the display format will change as follows:
Normal view -> Approx. 5x -> Approx. 10x -> Normal view
8. While looking at the Live View image on the LCD monitor, turn the focusing ring to focus manually.
9. After achieving focus, press the <

> (Magnifying) button to check the image composition in normal view.
After focus is achieved by following the instructions in Part III 1, 2, 3, or 4, start shooting.
To shoot still photos, press the shutter button completely.
- The picture will be taken and the captured image is displayed on the LCD monitor.
- After the image review ends, the camera will return to Live View shooting automatically.
- Press the < START/STOP > button to end the Live View shooting.
To shoot movies, press the < START/STOP > button.
- To stop shooting the movie, press the < START/STOP > button again.
- While the movie is being shot, the "
 " mark will be displayed on the upper right of the screen.
" mark will be displayed on the upper right of the screen.
General Note for Live View Shooting
Please be aware of the following notes for Live View shooting.
CAUTION
Notes About the Live View Image
- Under low or bright light conditions, the Live View image might not reflect the brightness of the captured image.
- If the light source within the image changes, the screen might flicker. If this happens, stop and resume the Live View shooting under the actual light source to be used.
- If you point the camera in a different direction, it might throw off the Live View image's correct brightness momentarily. Wait until the brightness level stabilizes before shooting.
About the <

> icon
- If Live View shooting is used under direct sunlight or in other hot environments, the <
 > icon (warning for the camera's high internal temperature) may appear on the screen. If Live View shooting continues with a high internal temperature, it may degrade image quality. You should therefore stop Live View shooting if the warning icon appears.
> icon (warning for the camera's high internal temperature) may appear on the screen. If Live View shooting continues with a high internal temperature, it may degrade image quality. You should therefore stop Live View shooting if the warning icon appears.
- If Live View shooting continues while the <
 > warning icon is displayed and the camera's internal temperature increases, the Live View shooting will stop automatically. Live View shooting will be disabled until the camera's internal temperature decreases.
> warning icon is displayed and the camera's internal temperature increases, the Live View shooting will stop automatically. Live View shooting will be disabled until the camera's internal temperature decreases.
Live Mode and

(Face Detection) Live Mode Notes
- Focusing will take slightly longer.
- Even when focus has been achieved, pressing the shutter button halfway will focus again.
- The image brightness may change during and after the AF operation.
- If the light source changes while the Live View image is displayed, the screen might flicker and focusing can be difficult. If this happens, stop the Live View shooting and autofocus under the actual light source first.
 ] and when shooting movies, position the switch to [
] and when shooting movies, position the switch to [  ].
]. 
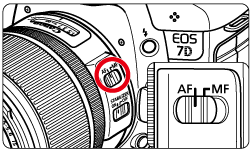
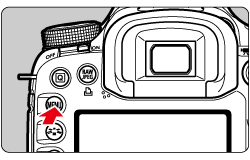
 > tab.
> tab.  > tab.
> tab. 
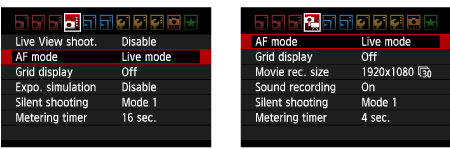

 , you can select the AF point and set the AF area selection mode. Please refer to the instruction manual for details on how to set each item.
, you can select the AF point and set the AF area selection mode. Please refer to the instruction manual for details on how to set each item.
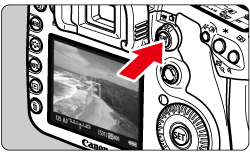
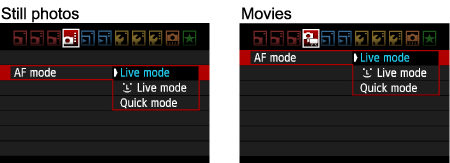
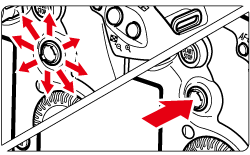

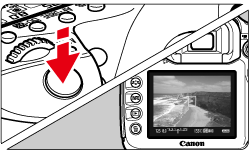
 (Face Detection) Live mode] is set:
(Face Detection) Live mode] is set: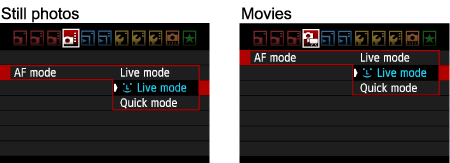
 > frame will appear over the face to be focused.
> frame will appear over the face to be focused.  > will be displayed. Use the < Multi-controller > to move the <
> will be displayed. Use the < Multi-controller > to move the <  > frame over the target face.
> frame over the target face. 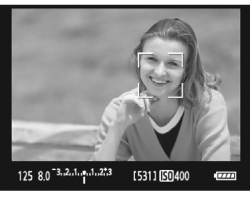
 > frame.
> frame.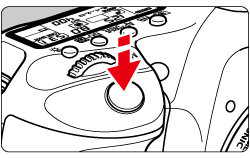
 > will be displayed and the center AF point will be used for focusing.
> will be displayed and the center AF point will be used for focusing. (Face detection) Live Mode]
(Face detection) Live Mode] > will be displayed.
> will be displayed. 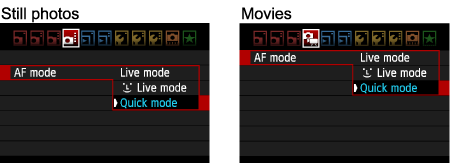
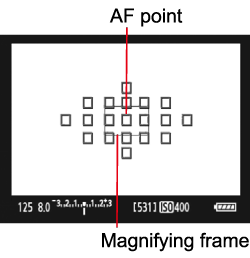
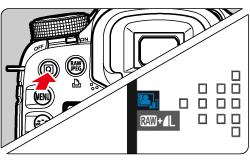
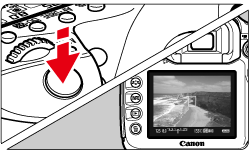
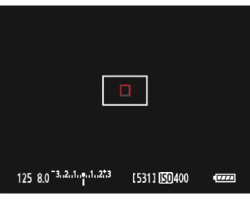
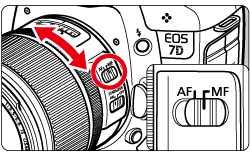
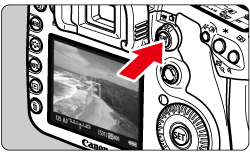
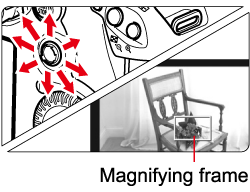
 > (Magnifying) button to magnify the area within the frame.
> (Magnifying) button to magnify the area within the frame.
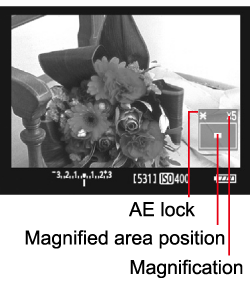
 > (Magnifying) button to check the image composition in normal view.
> (Magnifying) button to check the image composition in normal view.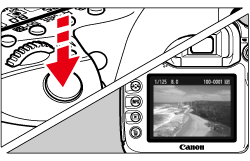
 " mark will be displayed on the upper right of the screen.
" mark will be displayed on the upper right of the screen.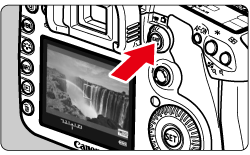
 > icon
> icon > icon (warning for the camera's high internal temperature) may appear on the screen. If Live View shooting continues with a high internal temperature, it may degrade image quality. You should therefore stop Live View shooting if the warning icon appears.
> icon (warning for the camera's high internal temperature) may appear on the screen. If Live View shooting continues with a high internal temperature, it may degrade image quality. You should therefore stop Live View shooting if the warning icon appears. > warning icon is displayed and the camera's internal temperature increases, the Live View shooting will stop automatically. Live View shooting will be disabled until the camera's internal temperature decreases.
> warning icon is displayed and the camera's internal temperature increases, the Live View shooting will stop automatically. Live View shooting will be disabled until the camera's internal temperature decreases. (Face Detection) Live Mode Notes
(Face Detection) Live Mode Notes