Solusi
With your camera, you can shoot photos while viewing the image on the camera's LCD monitor. This is called "Live View shooting."
This page describes how to change the focus mode for Live View shooting. For details on how to perform easy Live View shooting in default settings, please refer to the related information.
Please note that some shooting procedures differ between still photos and movies. To shoot still photos, please refer to the instructions for still photos, and to shoot movies, please refer to the instructions for movies.
Part I. Preparing for Live View Shooting
1. Turn the camera's power switch to <ON>.
2. Press the <MENU> button to dispaly the menu screen.
3. Press the <

> button to select [

] tab.
4. Turn the <Main Dial> to select [

] tab.
You can also use <

>(Multi-controller).
5. Turn the <Quick Control Dial> to select [LV

set.], then press the <SET> button.
6. Turn the <Quick Control Dial> to select [Stills] or [Movies], and then press the <SET> button.
7. Select [AF mode], the press the <SET> button.
8. Tuen the <Quick Control Dial> to select the desired AF mode, then press the <SET> button.
NOTE
While the Live View image is displayed, you can press the <

> button to set the AF mode etc.. For more information, please refer to the instruction manuals that came with your camera.
9. Select the image-recording quality for still images or the movie-recording size for movies.
- For still images, select [Quality] from the [
 ] tab, press the <SET> button, and then select the image quality from the screen that appears.
] tab, press the <SET> button, and then select the image quality from the screen that appears.
- For movies, select [Movie rec. size] from the [
 ] tab, press the <SET> button, and then select the recording size from the screen that appears.
] tab, press the <SET> button, and then select the recording size from the screen that appears.
For more information about the image quality of still images and the recording size of movies, please refer to the instruction manuals that came with your camera.
10. Press the <MENU> button or press the shutter button halfway to turn off the menu screen.
11. When you press the <

>(Live View shooting) button, the Live View image will appear on the LCD monitor.
Part II Selecting the shooting mode
12. Press the <MODE> button, then turn the <Main Dial> or <Quick Control Dial> to select the shooting mode.
NOTE
The movie shooting mode is set to <P> or <BULB>, autoexposure control will take effect to suit the scene’s current brightness.
To use AF to focus, please proceed to Part III 1-3. To focus manually, please proceed to Part III 4.
Part III describe common procedures for still photos and movies.
Part III-1. Using AF (Live Mode) to Focus
When [Live mode] (

) is set:
The image sensor is used to focus. Although AF is possible with the Live View image displayed, the AF operation will take longer than with Quick mode. Also, achieving focus may be more difficult than with Quick mode.
[Live mode] is set by default.
13. The Live View image will appear on the LCD monitor with AF point.
- You can use <
 >(Multi-controller) to move the AF point to where you want to focus (it cannot go to the edges of the picture).
>(Multi-controller) to move the AF point to where you want to focus (it cannot go to the edges of the picture).
- If you press <
 > straight down, the AF point will return to the image center.
> straight down, the AF point will return to the image center.
12. Aim the AF point over the subject and press the shutter button halfway.
- When focus is achieved, the AF point will turn green and the beeper will sound.
- If focus is not achieved, the AF point will turn orange.
Please proceed to Part IV.
Part III-2. Using AF (Face detection Live Mode) to Focus
When [

(Face Detection) Live mode] is set:
With the same AF method as the Live mode, human faces are detected and focused. Have the target person face the camera.
14. Press the shutter button halfway and the camera will focus the face covered by the [

] frame.
- When focus is achieved, the AF point will turn green and the beeper will sound.
- If focus is not achieved, the AF point will turn orange.
- If a face cannot be detected, the AF point [
 ] will be displayed and AF will be executed at the center.
] will be displayed and AF will be executed at the center.
CAUTION
Notes when shooting in [

(Face detection) Live Mode]
- If the focus is way off, face detection will not be possible. If the lens enables manual focusing even while the lens focus switch is set to <AF>, turn the focusing ring to attain rough focus. The face will then be detected and [ [
 ] ] will be displayed.
] ] will be displayed.
- Face detection will not work if the face is very small or large in the picture, too bright or too dark, titled horizontally or diagonally, or partially hidden.
Please proceed to Part IV.
Part III-3. Using AF (Quick Mode) to Focus
When [Quick mode](

) is set:
The dedicated AF sensor is used to focus in the same way as with viewfinder shooting. Although you can focus the desired area quickly, the Live View image will be interrupted momentarily during the AF operation.
- If the AF area selection mode is set to "61-point automatic selection AF", the Area AF frame will be displayed.
- In other modes, the AF point will be displayed as a small frame.
- The larger rectangular frame is the magnifying frame.
13. Press the <

>(AF point selection) button to display [AF area selection mode] window.
Each time you press the <M-fn> button, the AF area selection mode changes.
14. Select the AF point.
- The AF point selection will change in the direction you tilt the <
 >(Multi-controller). If you press <
>(Multi-controller). If you press <  > straight down, the center AF point (or center Zone) will be selected.
> straight down, the center AF point (or center Zone) will be selected.
- You can also use the <Main Dial> and <Quick Control Dial> to select the AF point. The <Main Dial> selects an AF point in the horizontal direction, and the <Quick Control Dial> selects an AF point in the vertical direction.
15. Aim the AF point over the subject and press the shutter button halfway.(Keep the shutter pressed.)
16. The Live View image will turn off, the reflex mirror will go back down, and AF will be executed. (No picture is taken.)
- When focus is achieved, the beeper will sound and the Live View image will reappear.
- The AF point used to focus will light up in green.
- If focus is not achieved, the AF point will blink in orange.
Please proceed to Part IV.
Part III. Focusing Manually
You can magnify the image and focus precisely manually.
9. Once you have proceeded up to Step 8 of Part I, set the lens focus mode switch to <MF>.
10. Turn the lens focusing ring to focus roughly.
11. Use <

>(Multi-controller) to move the magnifying frame to the position where you want to focus.
If you press <

> straight down, the AF point will return to the image center.
12. Press the <

> (Magnifying) button to magnify the area within the frame.
Each time you press the <

> button, the display format will change as follows:
Normal view -> Approx. 5x -> Approx. 10x -> Normal view
13. While looking at the Live View image on the LCD monitor, turn the focusing ring to focus manually.
14. After achieving focus, press the <

> (Magnifying) button to check the image composition in normal view.
Please proceed to Part IV.
After focus is achieved by following the instructions in Part III, start shooting.
To shoot still photos, press the shutter button completely.
- The picture will be taken and the captured image is displayed on the LCD monitor.
- After the image review ends, the camera will return to Live View shooting automatically.
- Press <
 > button to end the Live View shooting.
> button to end the Live View shooting.
To shoot movies, press the <M-fn> button.
- To stop shooting the movie, press the <M-fn> button again.
- While the movie is being shot, the "
 " mark will be displayed on the upper right of the screen.
" mark will be displayed on the upper right of the screen.
REFERENCE
When [

: Silent Control] is set to [Enable], you can use the <Touch pad> on the inner ring of the <Quick Control Dial>. This function is convenient when you want to change the ISO speed, soundrecording level, etc., silently while shooting a movie. For more information about <Touch pad>, please refer to the instruction manuals that came with your camera.
General Note for Live View Shooting
Please be aware of the following notes for Live View shooting.
CAUTION
Notes About the Live View Image
- Under low or bright light conditions, the Live View image might not reflect the brightness of the captured image.
- If the light source within the image changes, the screen might flicker. If this happens, stop and resume the Live View shooting under the actual light source to be used.
- If you point the camera in a different direction, it might throw off the Live View image's correct brightness momentarily. Wait until the brightness level stabilizes before shooting.
White [

] and Red [

] Internal Temperature Warning Icons
- If the camera’s internal temperature increases due to prolonged Live View shooting or a high ambient temperature, a white [
 ] icon will appear. If you continue shooting while this icon is displayed, the image quality of still photos may deteriorate. You should stop the Live View shooting and allow the camera to cool down before shooting again.
] icon will appear. If you continue shooting while this icon is displayed, the image quality of still photos may deteriorate. You should stop the Live View shooting and allow the camera to cool down before shooting again.
- If the camera’s internal temperature further increases while the white [
 ] icon is displayed, a red [
] icon is displayed, a red [  ] icon will start blinking. This blinking icon is a warning that the Live View shooting will soon be terminated automatically. If this happens, you will not be able to shoot again until the camera’s internal temperature decreases. Turn off the power and let the camera rest for a while.
] icon will start blinking. This blinking icon is a warning that the Live View shooting will soon be terminated automatically. If this happens, you will not be able to shoot again until the camera’s internal temperature decreases. Turn off the power and let the camera rest for a while.
- Shooting with the Live View function at a high temperature for a prolonged period will cause the [
 ] and [
] and [  ] icons to appear earlier. When not shooting, turn off the camera.
] icons to appear earlier. When not shooting, turn off the camera.
Live Mode and

(Face Detection) Live Mode Notes
- Focusing will take slightly longer.
- Even when focus has been achieved, pressing the shutter button halfway will focus again.
- The image brightness may change during and after the AF operation.
- If the light source changes while the Live View image is displayed, the screen might flicker and focusing can be difficult. If this happens, stop the Live View shooting and autofocus under the actual light source first.
NOTE
When shooting with the camera connected to a TV
If you shoot in Live View with the camera connected to a TV, you can use the TV screen as the LCD monitor. This is convenient when you want to enlarge what you want to shoot to check the details. However, when connecting the camera to the TV with an HDMI cable, please be aware of the following points.
- When the camera is connected to a TV set via HDMI cable, the camera will read the information on the TV set's compatible video input signals. The camera then selects the optimum video output signal (1080/60i, 1080/50i, 480/60p, or 576/50p) and the video is displayed.
- When you are not shooting, the camera outputs the video at the ratio displayed on the LCD monitor as is, so it is not possible to use the whole screen for a 16:9 display.
- When movie shooting starts, the video signal will automatically switch to 480/60p or 576/50p due to the imaging engine's compatible limits, resulting in a smaller image size (the size will vary according to the size of the TV screen). However, many HD TV sets will automatically try and fit the image to 16:9, so it will look unnatural with the image stretched horizontally.
- If you connect the camera to a TV set and shoot a movie, the TV will not output any sound during the shooting. However, the sound will be properly recorded.
For more information on how to connect a camera to a TV, please refer to the instruction manuals that came with your camera.

 > button to select [
> button to select [  ] tab.
] tab.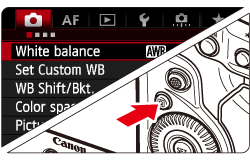
 ] tab.
] tab. >(Multi-controller).
>(Multi-controller).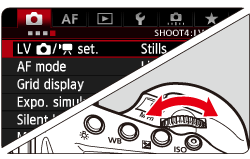
 set.], then press the <SET> button.
set.], then press the <SET> button.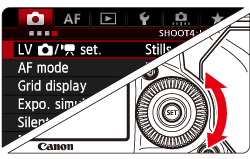
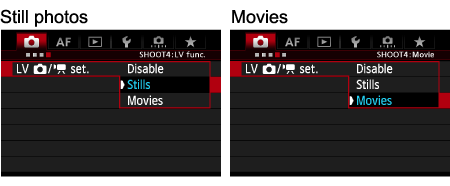
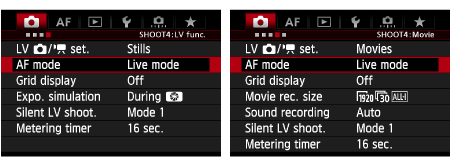
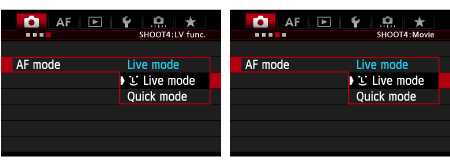
 > button to set the AF mode etc.. For more information, please refer to the instruction manuals that came with your camera.
> button to set the AF mode etc.. For more information, please refer to the instruction manuals that came with your camera.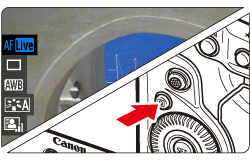
 ] tab, press the <SET> button, and then select the image quality from the screen that appears.
] tab, press the <SET> button, and then select the image quality from the screen that appears.  ] tab, press the <SET> button, and then select the recording size from the screen that appears.
] tab, press the <SET> button, and then select the recording size from the screen that appears. 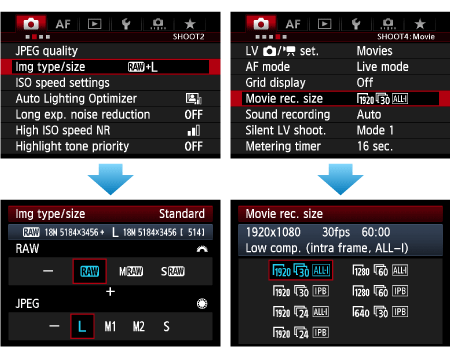
 >(Live View shooting) button, the Live View image will appear on the LCD monitor.
>(Live View shooting) button, the Live View image will appear on the LCD monitor.
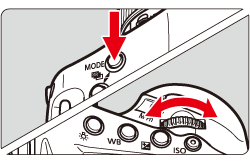

 ) is set:
) is set: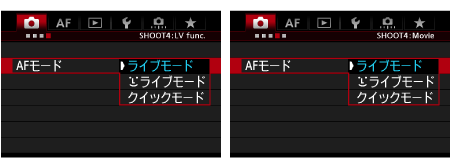
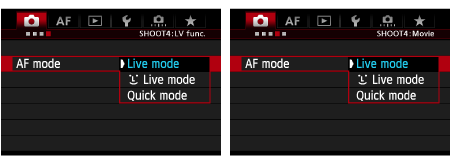
 >(Multi-controller) to move the AF point to where you want to focus (it cannot go to the edges of the picture).
>(Multi-controller) to move the AF point to where you want to focus (it cannot go to the edges of the picture).  > straight down, the AF point will return to the image center.
> straight down, the AF point will return to the image center.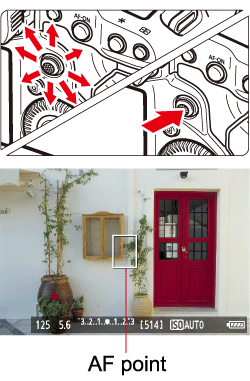
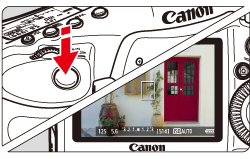
 (Face Detection) Live mode] is set:
(Face Detection) Live mode] is set: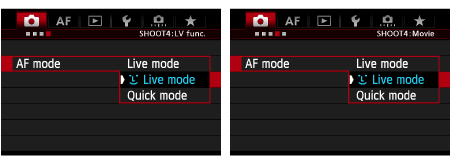
 ] frame will appear over the face to be focused.
] frame will appear over the face to be focused.  ] will be displayed. Use the <Multi-controller> to move the < [
] will be displayed. Use the <Multi-controller> to move the < [  ] > frame over the target face.
] > frame over the target face. 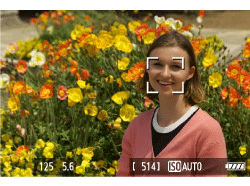
 ] frame.
] frame.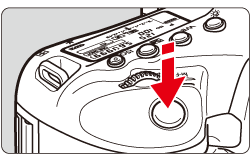
 ] will be displayed and AF will be executed at the center.
] will be displayed and AF will be executed at the center.  (Face detection) Live Mode]
(Face detection) Live Mode] ] ] will be displayed.
] ] will be displayed.  ) is set:
) is set: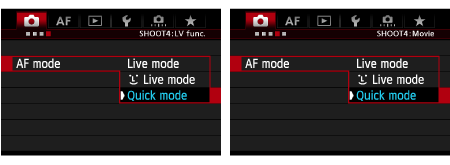
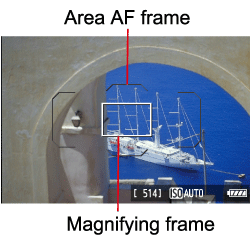
 >(AF point selection) button to display [AF area selection mode] window.
>(AF point selection) button to display [AF area selection mode] window.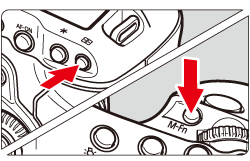
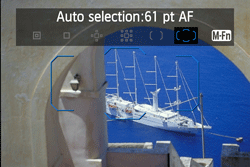
 >(Multi-controller). If you press <
>(Multi-controller). If you press <  > straight down, the center AF point (or center Zone) will be selected.
> straight down, the center AF point (or center Zone) will be selected. 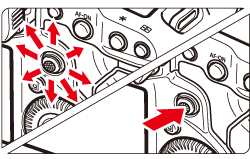
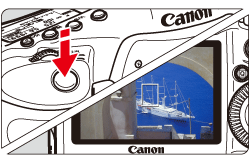
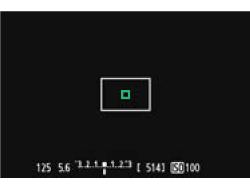
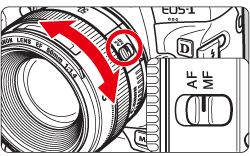
 >(Multi-controller) to move the magnifying frame to the position where you want to focus.
>(Multi-controller) to move the magnifying frame to the position where you want to focus. > straight down, the AF point will return to the image center.
> straight down, the AF point will return to the image center.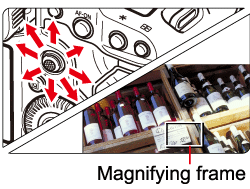
 > (Magnifying) button to magnify the area within the frame.
> (Magnifying) button to magnify the area within the frame.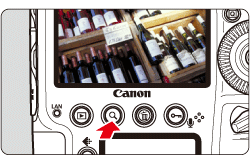
 > button, the display format will change as follows:
> button, the display format will change as follows: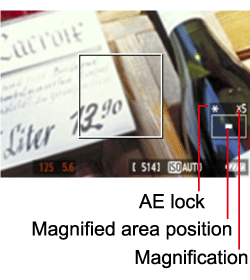
 > (Magnifying) button to check the image composition in normal view.
> (Magnifying) button to check the image composition in normal view. > button to end the Live View shooting.
> button to end the Live View shooting.  " mark will be displayed on the upper right of the screen.
" mark will be displayed on the upper right of the screen.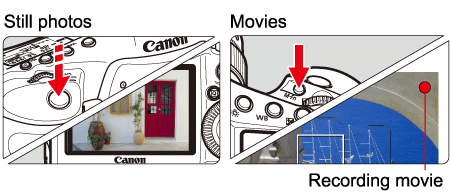
 : Silent Control] is set to [Enable], you can use the <Touch pad> on the inner ring of the <Quick Control Dial>. This function is convenient when you want to change the ISO speed, soundrecording level, etc., silently while shooting a movie. For more information about <Touch pad>, please refer to the instruction manuals that came with your camera.
: Silent Control] is set to [Enable], you can use the <Touch pad> on the inner ring of the <Quick Control Dial>. This function is convenient when you want to change the ISO speed, soundrecording level, etc., silently while shooting a movie. For more information about <Touch pad>, please refer to the instruction manuals that came with your camera. ] and Red [
] and Red [  ] Internal Temperature Warning Icons
] Internal Temperature Warning Icons ] icon will appear. If you continue shooting while this icon is displayed, the image quality of still photos may deteriorate. You should stop the Live View shooting and allow the camera to cool down before shooting again.
] icon will appear. If you continue shooting while this icon is displayed, the image quality of still photos may deteriorate. You should stop the Live View shooting and allow the camera to cool down before shooting again. ] icon is displayed, a red [
] icon is displayed, a red [  ] icon will start blinking. This blinking icon is a warning that the Live View shooting will soon be terminated automatically. If this happens, you will not be able to shoot again until the camera’s internal temperature decreases. Turn off the power and let the camera rest for a while.
] icon will start blinking. This blinking icon is a warning that the Live View shooting will soon be terminated automatically. If this happens, you will not be able to shoot again until the camera’s internal temperature decreases. Turn off the power and let the camera rest for a while. ] and [
] and [  ] icons to appear earlier. When not shooting, turn off the camera.
] icons to appear earlier. When not shooting, turn off the camera. (Face Detection) Live Mode Notes
(Face Detection) Live Mode Notes