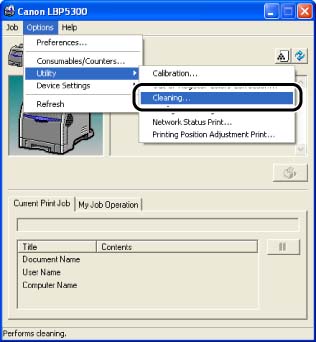Solusi
When the front or back of the printed paper has smudge marks, clean the fixing roller using the following procedure. Print quality deterioration can be prevented by cleaning the fixing roller.
IMPORTANT
Operational requirements and restrictions are indicated at the end of this page. Be sure to read these items carefully in order to operate the printer correctly, and to avoid damage to the printer.
1. Load A4-size blank paper (plain paper) in the multi-purpose tray or paper cassette.
2. Display the [Printers and Faxes] folder or the [Printers] folder.
For Windows XP Professional/Server 2003: From the [Start] menu, select [Printers and Faxes].
For Windows XP Home Edition: From the [Start] menu, select [Control Panel], and then click [Printers and Other Hardware] -> [Printers and Faxes].
For Windows 98/Me/2000: From the [Start] menu, select [Settings] -> [Printers].
3. Select the icon for this printer, then select [Printing Preferences] from the [File] menu.
For Windows 98/Me: Select the icon for this printer, then select [Properties] from the [File] menu.
4. Click the [Display Printer Status Window] button in locations such as in the [Page Setup] sheet.
5. From the [Options] menu in the Printer Status Window, select [Utility] -> [Cleaning].
6. Click [OK].
The message <Cleaning> appears in the Printer Status Window, then the cleaning starts.
When the cleaning page is output, and the message is cleared, the cleaning is completed.
IMPORTANT
a. The cleaning page cannot be output on any paper other than A4. Be sure to use A4 size paper.
b. Do not touch the cleaning page until it is output to the output tray completely. The cleaning page is first output partially after the front side is printed, and then it is fed again to be printed on the reverse side.
NOTE
a. When the printer is used as a shared printer, you cannot perform cleaning from a client computer.
b. For details on methods for displaying the Printer Status Window, see "Displaying the Printer Status Window" in Related Information at the end of this page.
c. Cleaning takes approximately 40 seconds.
d. The cleaning process cannot be canceled. Please wait until it is completed.