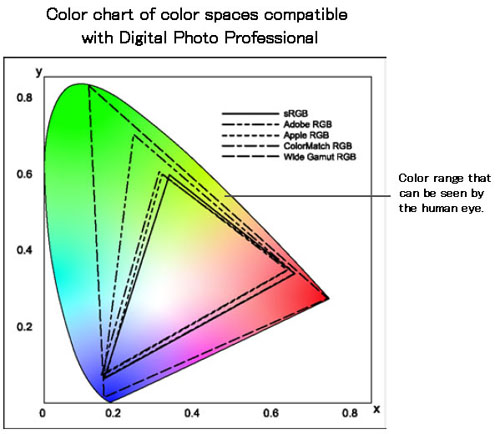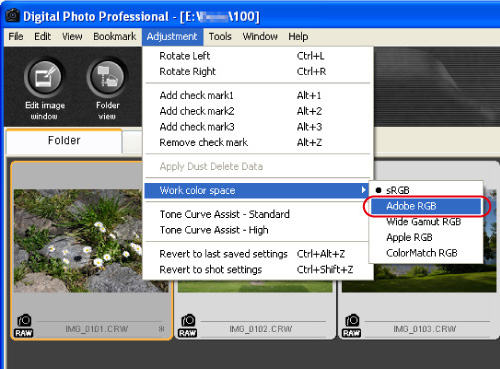Solution
The color space is a reproductive color range. For digital cameras, there are color spaces called sRGB, which is widely used, and Adobe RGB, which can express green and blue ranges vividly. Digital Photo Professional supports five kinds of color space, and you can set the color space that makes the best use of the image's characteristics as necessary.
However, if you open images shot with a camera that is set to Adobe RGB in software that can only display sRGB, the color range that can be achieved in Adobe RGB cannot be displayed and the correct colors might not be reproduced.
| sRGB: | Standard color space for Windows. It is widely used as the standard color space for monitors, digital cameras, and scanners. |
| Adobe RGB: | It is a wider color space than sRGB and is mainly used for commercial printing for business purposes. |
| Apple RGB : | Standard color space for Macintosh. It is a slightly wider color space than sRGB. |
| ColorMatch RGB: | It is a slightly wider color space than sRGB and is mainly used for commercial printing for business purposes. |
| Wide Gamut RGB: | It is a wider color space than Adobe RGB. |
Changing the Default Color Space
sRGB is set as the default color space for Digital Photo Professional. To change the settings, use the [Preferences] dialog box. The color space that you have set is applied as the color space when RAW images are converted and saved or printed.
When you restart Digital Photo Professional after changing the settings, the new setting is applied as the default color space.
The changed default settings are not applied to the images that are adjusted with the tool palette or edited, such as images that are cropped (trimmed). In such cases, set the color space individually. Please see the "Setting color spaces for each image" section below for information on how to make settings.
1. Start Digital Photo Professional and select [Preferences] from the [Tool] menu.
The [Preferences] dialog box appears.
2. Change the color space.
Select the [Color management] tag to select the color space of your choice, and then click [OK].
Setting color spaces for each image
You can also set a different color space from the default setting for each RAW image.
If you apply a color space that is different from the default setting, changes made to the default settings will not be applied to the image. Set the color space for each image.
1. Start Digital Photo Professional and select the image that you want to change in the main window or double-click to display the edit window.
2. From the [Adjustment] menu , [Work color space] , select the color space you want to set (either [sRGB], [Adobe RGB], [Apple RGB], [ColorMatch RGB], or [Wide Gamut RGB]).
This completes the explanation of how to set a work color space.