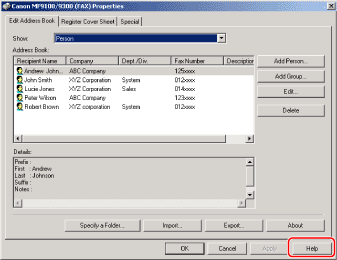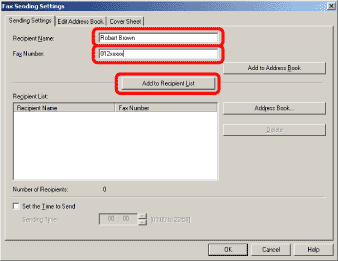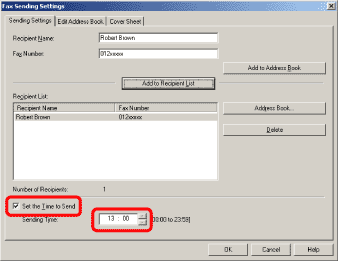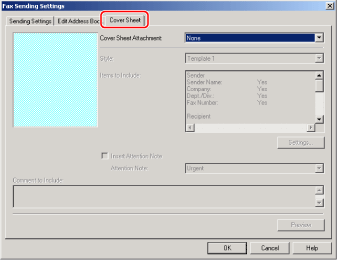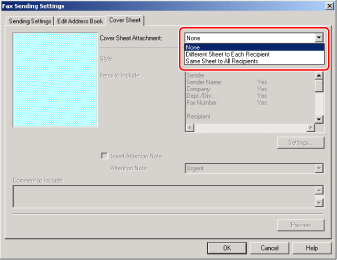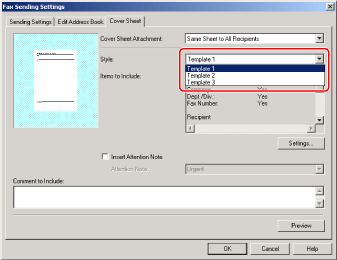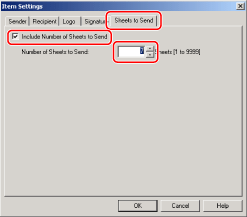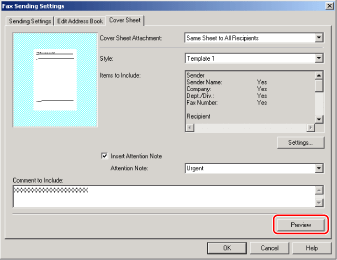Solution
This section explains the fundamental operations of the fax driver, such as how to display the fax driver, and how to send a fax from a computer.
Faxing a Document (PC Fax)
The procedure for faxing a document created in application software is as described below.
NOTE
- Faxing methods may differ depending on the application you are using. For details, see the instruction manuals provided with the application software.
- The machine can retain up to 512 recipients for all fax transmissions. If the number of recipients exceeds 512 after a fax job has been sent to the device, the last job to be input will be erased by the machine. Be careful when registering more than 512 recipients in a group or when sending a fax continuously to multiple groups.
- The display may differ according to the operating system and system environment.
1. Open the document you want to fax from the application.
2. Select [Print] from the [File] menu.
The [Print] dialog box is displayed.
NOTE
The procedure for displaying the [Print] dialog box may differ depending on the application you are using.
3. Select your fax from [Name], then click [Properties].
The fax driver screen is displayed.
NOTE
- The fax name displayed in the fax driver screen can be changed by settings in the [Printers] folder (or [Printers and Faxes]).
- The procedure for displaying the fax driver screen may differ depending on the applications you are using.
4. Configure the required settings in the fax driver screen, then click [OK].
The [Print] dialog box is displayed.
The [Fax Sending Settings] dialog box is displayed.
6. Specify recipient name and fax number in the [Sending Settings] sheet -> click [Add to Recipient List].
NOTE
- The number of recipients to which you can send simultaneously depends on the conditions of cover sheet attachment. For more information, click [Help] at the bottom right corner of the fax driver window to view the online help.
- You can select a recipient from the address book by clicking [Address Book].
- For Windows 2000/XP/Server 2003/Vista, you can use or edit the address book only if you are permitted to access the folder where the address book file is saved (by default, Power Users and higher have access to the folder). If you are not permitted to access the folder, log on as a user who has access to the folder, or click [Specify a Folder] in the [Edit Address Book] sheet, and save the address book file in a folder, such as the [My Documents] folder, where you have the write permission.
7. If you want to attach a cover sheet, select [Cover Sheet] sheet -> specify a format for the cover sheet.
Specifying the Fax Settings Beforehand (PC Fax)
If you access the fax driver screen from the [Printers] or [Printers and Faxes] folder, selected faxing options apply to all Windows applications and remain in effect until you change those settings. Follow the procedure below.
NOTE
- The method you use to access the fax driver screen determines how long the printing options remain in effect:
- If you access the fax driver screen from an application's [Print] dialog box, your selected faxing options apply only to the current print job. They will not be stored when you close the application.
- If you access the fax driver screen from the [Printers] or [Printers and Faxes] folder, selected faxing options apply to all Windows applications and remain in effect until you change those settings.
- The settings on the fax driver screen made from the applications override the settings made from the [Printers] or [Printers or Faxes].
- The actual screen may differ depending on your system environment.
1. On the [Start] menu, point to [Settings] -> click [Printers].
The [Printers] folder is displayed.
NOTE
- If you are using Windows XP Professional/Server 2003, on the [Start] menu, click [Printers and Faxes].
- If you are using Windows XP Home Edition, on the [Start] menu, click [Control Panel] -> [Printers and Other Hardware] -> [Printers and Faxes].
- If you are using Windows Vista, on the [
 ] (Start) menu, click [Control Panel] -> [Printers].
] (Start) menu, click [Control Panel] -> [Printers].
2. In the [Printers] folder (or [Printers and Faxes] folder), right-click the icon of the fax whose settings you want to configure -> click [Printing Preferences] from the displayed menu.
The fax driver screen is displayed.
The fax driver screen includes the following sheets.
- [Edit Address Book] sheet
- [Register Cover Sheet] sheet
NOTE
To access the [Printing Preferences] dialog box from the [Printers] folder (or [Printers and Faxes] folder), you need to have full control permission for the printer. Full control access is available for users who are registered as Administrators or Power Users in the Windows system settings.
3. Configure the required settings in the displayed fax driver screen.
For details about the fax driver settings, click [Help] in the bottom right-hand corner of the fax driver window to view the online help.
Setting Up the Fax Configuration (PC Fax)
To configure the fax conditions, follow the procedure below.
NOTE
- If you are going to use Windows 2000/XP/Server 2003, full control access is required to configure the fax settings. Full control access is available for users who are registered as Administrators or Power Users in the Windows system settings.
- If you use this procedure in a shared printer environment, Canon Driver Information Assist Service must be installed in the print server.
- The display may differ depending on the operating system and system environment.
1. On the [Start] menu, point to [Settings] -> click [Printers].
The [Printers] folder is displayed.
NOTE
- If you are using Windows XP Professional/Server 2003, on the [Start] menu, click [Printers and Faxes].
- If you are using Windows XP Home Edition, on the [Start] menu, click [Control Panel] -> [Printers and Other Hardware] -> [Printers and Faxes].
- If you are using Windows Vista, on the [
 ] (Start) menu, click [Control Panel] -> [Printers].
] (Start) menu, click [Control Panel] -> [Printers].
2. In the [Printers] folder (or [Printers and Faxes] folder), right-click the icon of the fax whose settings you want to configure -> click [Properties] from the displayed menu.
The printer properties dialog box is displayed.
3. Select the [Device Settings] sheet -> click [Get Device Status].
NOTE
If the printer and computer are connected via USB, the [Get Device Status] function is unavailable. You need to configure the settings manually.
4. Confirm the settings -> click [OK].
Viewing the Online Help (PC Fax)
To view the online help, follow the procedure below.
NOTE
The display may differ depending on the operating system and system environment.
1. Display the fax driver screen.
The online help is displayed.
Setting the Fax Send Time (PC Fax)
You can store the data temporarily in the printer, and send the fax at the specified time.
NOTE
The display may differ depending on the operating system and system environment.
1. Display the [Sending Settings] sheet.
2. Specify the recipient name and fax number -> click [Add to Recipient List].
3. Select [Set the Time to Send] -> specify the time to send the fax.
Specify a time from 0:00 to 23:59.
The data is stored temporarily in the printer, and the fax is sent at the specified time.
Attaching a Cover Sheet (PC Fax)
To attach a cover sheet to the fax, follow the procedure below.
NOTE
- The number of recipients to which you can send simultaneously depends on how a cover sheet is attached. For details, click [Help] at the bottom right corner of the fax driver window to view the online help.
- The display may differ depending on the operating system and system environment.
1. Display the [Sending Settings] sheet in the [Fax Sending Settings] dialog box.
2. Select an option for attaching the cover sheet to the fax from [Cover Sheet Attachment].
Select one of the following options:
- [Different Sheet to Each Recipient]
- [Same Sheet to All Recipient]
3. Select a cover sheet template from [Style].
4. Click [Settings] to specify the items to include on the cover sheet.
If you do not specify the items to include on the cover sheet, proceed to step 12.
The [Item Settings] dialog box is displayed.
5. Select check boxes according to the information you want to print on the cover sheet in the [Sender] sheet -> enter the information in the text boxes for the selected items.
You can specify the following items:
NOTE
You can save the information entered in the [Sender] sheet in a file by clicking [Save Sender]. Then, when you send a fax, you can import the information by using [Import Sender], instead of entering the sender information each time you send a fax.
6. Select check boxes according to the information you want to print on the cover sheet in the [Recipient] sheet.
You can specify the following items:
NOTE
The information of the recipients specified in the [Sending Settings] sheet prints on the cover sheet.
7. Display the [Logo] or [Signature] sheet.
8. Select [Print with Logo] or [Print with Signature] to include a logo or signature on the cover sheet.
9. Click [Browse] to select a bitmap logo or signature file name for [File Name] -> specify the magnification and position of the selected logo or signature.
10. Select [Include Number of Sheets to Send] in the [Sheets to Send] sheet -> enter the number of sheets you are going to send as a fax.
NOTE
The number of sheets is not counted automatically. The number which you entered manually is shown on the cover sheet.
The [Fax Sending Settings] dialog box is displayed.
12. Select [Insert Attention Note] to insert an attention note -> select a note from [Attention Note].
NOTE
You can also enter the characters you want to insert. You can enter up to 30 characters.
13. Enter any other information you want to include on the cover sheet in [Comment to include].
14. Click [Preview] if you want to check the preview image on the cover sheet.
The specified cover sheet is attached to the fax when the fax is sent.
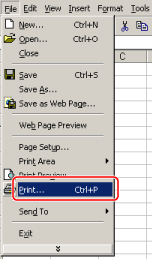


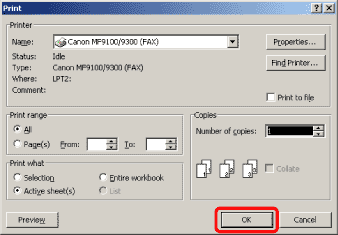
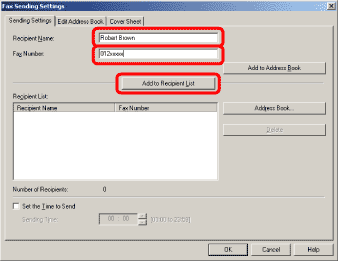
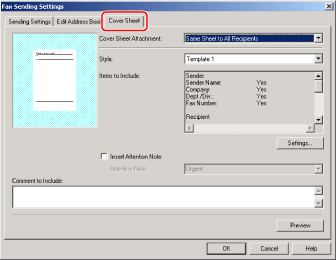


 ] (Start) menu, click [Control Panel] -> [Printers].
] (Start) menu, click [Control Panel] -> [Printers].


 ] (Start) menu, click [Control Panel] -> [Printers].
] (Start) menu, click [Control Panel] -> [Printers].