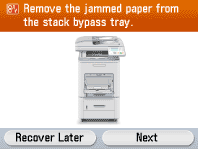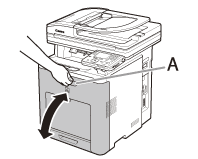Solution
If a paper jam occurs in the stack bypass tray, the message <Remove the jammed paper from the stack bypass tray.> appears on the display. Refer to the procedure shown on the display to clear the paper jam. Press the right Any key to display the next procedure.
Check the following if you experience repeated paper jams:
- The paper you are using meets the requirements for use.
- You have removed any scraps of paper from the inside of the machine.
Fan and tap the paper stack on a flat surface before loading it in the machine.
CAUTION
- If loose toner comes into contact with your skin or clothing, wash with cold water. Warm water will set the toner.
- When removing jammed original or paper, take care not to cut your hands on the edges of the original or paper.
- After clearing all paper jams, remove your hands from the machine immediately. Even if the machine is not in operation, your hands, hair, or clothing may get caught in the feed rollers, which could result in personal injury or damage if the machine suddenly starts printing.
IMPORTANT
- Remove jammed paper while the power of the machine is ON. If the power is turned OFF, the data being printed will be deleted. When you remove the fixing unit to remove jammed paper, however, the data being printed will be deleted because you have to turn the machine OFF.
- Applying excess force may result in tearing paper or damaging the parts in the printer. When removing jammed paper, pull out the paper in the most appropriate direction, judging from the position of the paper.
1. Hold both sides of any jammed paper and gently pull it out.
CAUTION
Do not force a jammed paper out of the machine. If the jammed paper cannot be removed easily, proceed to the next step.
2. Close the stack bypass tray.
3. Open and close the front cover to reset the machine.
If you are using the stack bypass tray, close it before opening the front cover. Close the front cover gently holding the handle (A) of it.
CAUTION
Be careful not to get your fingers caught.