Solution
Viewing still photos and movies on TV sets
With this camera, you can also view still photos and movies on a TV set. To view images on the camera's memory card, it is necessary to connect the camera and television using a video cable or an HDMI cable.
Viewing images by connecting the camera with non-HD and HD (high-definition) TV sets is explained below.
CAUTION
- When connecting or disconnecting the cable between the camera and the television, turn off the camera and the television.
- Adjust the movie's sound volume with the TV set.
- Depending on the TV set, part of the image displayed might be cut off.
Viewing on Non-HD (High-Definition) TV Sets
1. Connect the provided stereo video cable to the camera.
Connect the stereo video cable to the camera's <A/V OUT> terminal. Insert the cable plug all the way in.
2. Connect the video cable to the TV set.
Connect the stereo video cable to the TV's video IN terminal and to the audio IN terminal.
3. Turn on the TV and switch the TV's video input to select the connected terminal.
4. Set the camera's power switch to <ON>.
5. Press the <

> button.
The image will appear on the TV screen. (Nothing will be displayed on the camera's LCD monitor.)
To playback the movie, see "Playing Back Movies".
IMPORTANT
- If the video system format does not match the TV's, the images will not be displayed properly. Set the proper video system format with [Video system] on the menu.
- Do not use any stereo video cable other than the one provided. Images might not be displayed if you use a different video cable.
Viewing on HD (High-Definition) TV Sets
IMPORTANT
The HDMI Cable HTC-100 (sold separately) is required to connect with HD TVs.
1. Connect the HDMI cable to the camera's <HDMI OUT> terminal.
With the plug's <

HDMI MINI> logo facing the front of the camera, insert it into the camera's terminal.
2. Connect the HDMI cable to the TV's HDMI IN port.
3. Turn on the TV and switch the TV's video input to select the connected terminal.
4. Set the camera's power switch to <ON>.
5. If the <

> button is pressed, the image will appear on the TV screen. (Nothing will be displayed on the camera's LCD monitor.)
- The images will be displayed automatically at the TV's optimum resolution.
- By pressing the <INFO.> button, you can change the display format.
- To playback the movie, see " Playing Back Movies".
IMPORTANT
- Do not connect any other device to the camera's <HDMI> terminal. Doing so may cause a malfunction.
- Some TVs might not be able to display the captured images. In such a case, use the provided stereo video cable to connect to the TV.
- The camera's <A/V OUT> terminal and <HDMI> terminal cannot be used at the same time.
6. After you have gone through the procedures up to step 5 of "Viewing on Non-HD (High-Definition) TV Sets" or "Viewing on HD (High-Definition) TV Sets", turn the <Quick Control Dial> to select the image.
- During the single-image display, the <
 > icon displayed on the upper left of the screen indicates that it is a movie.
> icon displayed on the upper left of the screen indicates that it is a movie.
- During the index display, the perforation on the left edge of the image indicates that it is a movie. After selecting a movie to play, press the <
 > button to switch to the single-image display.
> button to switch to the single-image display.
7. On the single-image display, press the <SET> button.
The movie playback panel will appear at the bottom.
8. Turn the <Quick Control Dial> to select [

], and then press the <SET> button to start playing the movie.
- You can pause the movie playback by pressing the <SET> button.
- During movie playback, you can adjust the sound volume by turning the <Main Dial> dial.
NOTE
- If you connect the camera to a TV set to playback a movie, adjust the sound volume with the TV set. (Turning the <Main Dial> will not adjust the sound volume.)
- Movies cannot be edited with the camera. With ZoomBrowser EX/ImageBrowser (provided software), you can edit out the unnecessary beginning or ending parts of the movie.

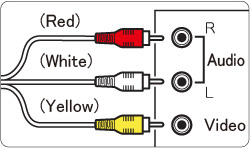
 > button.
> button. 
 HDMI MINI> logo facing the front of the camera, insert it into the camera's terminal.
HDMI MINI> logo facing the front of the camera, insert it into the camera's terminal.

 > button is pressed, the image will appear on the TV screen. (Nothing will be displayed on the camera's LCD monitor.)
> button is pressed, the image will appear on the TV screen. (Nothing will be displayed on the camera's LCD monitor.) 
 > icon displayed on the upper left of the screen indicates that it is a movie.
> icon displayed on the upper left of the screen indicates that it is a movie.  > button to switch to the single-image display.
> button to switch to the single-image display. 

 ], and then press the <SET> button to start playing the movie.
], and then press the <SET> button to start playing the movie. 








