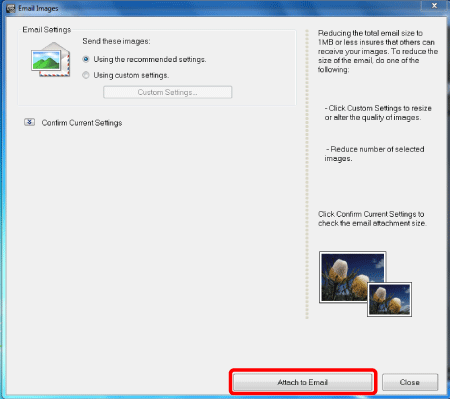Solution
These instructions show how to send images by e-mail using the supplied [ImageBrowser EX] software.
IMPORTANT
- The operations described here assume that the [ImageBrowser EX] software for use with digital cameras has been installed, and has been updated over the Internet.
- Installation procedures for [ImageBrowser EX] may differ depending on the model you are using.
- If [ImageBrowser EX] is included on the DIGITAL CAMERA Solution Disk that came with your camera, please install the software using the DIGITAL CAMERA Solution Disk.
- If [ImageBrowser EX] was not included on the supplied CD, you can download and install the [ImageBrowser EX] updater from the download page of the Canon Web site.
- If a CD did not come bundled with your camera, please download the [Digital Camera Software] from the Canon Web site and use it to install the [ImageBrowser EX] software.
Please note that you will need to have your camera ready when you perform the installation.
- In this section, Windows 7 is used as an example. Depending on the operating system you are using, on-screen displays and operations may differ slightly.
1. Double-click the icon on your desktop to start [ImageBrowser EX].
If you do not find a shortcut icon for [ImageBrowser EX] on your desktop, start [ImageBrowser EX] by clicking [Start] (

) > [All Programs] or [Programs] > [Canon Utilities] > [ImageBrowser EX], in that order.
NOTE
On a Mac, click the [ImageBrowser EX] icon on the [Dock]. If no [ImageBrowser EX] icon is found on the [Dock], click [Go] on the menu bar, select [Applications], and then open [Canon Utility] > [ImageBrowser EX], and then select and start [ImageBrowser EX].
2. Once [ImageBrowser EX] starts, click the images you want to send by e-mail to select them.
- To select multiple images, click the images while holding down the <Ctrl>* key.
* On Mac OS X, hold down the <Command> key while clicking images.
- To select a series of images that are lined up in a row, click the first image, and then hold down the <Shift> key while you click the last image.
3. Click [Share], and then click [E-mail Images].
4. The [Email Images] window will appear.

Select [Using the recommended settings].

If you click [Confirm Current Settings], you can check the image size, image quality, and the file size. Proceed to step 7 if these settings are correct.

To change the settings for things like the image size and image quality, select [Using custom settings], and then proceed to step 5.
5. To set the image size or image quality, click [Custom Settings...].
6. The [Custom Settings] screen will appear. Make the necessary settings for things like image size and image quality, and then

select [Attach to Email].

Click [OK].
7. If you click [Attach to Email], your e-mail software will start.
REFERENCE
If your e-mail software does not start in step 7, select the [Save to Folder] option in the [After Finishing the Task] part of step 6 to save them, and then attach the images to your message using your e-mail software.
For questions regarding the operation of your e-mail software, please see the Help for your e-mail software.
This completes the process of sending images by e-mail.

 ) > [All Programs] or [Programs] > [Canon Utilities] > [ImageBrowser EX], in that order.
) > [All Programs] or [Programs] > [Canon Utilities] > [ImageBrowser EX], in that order. 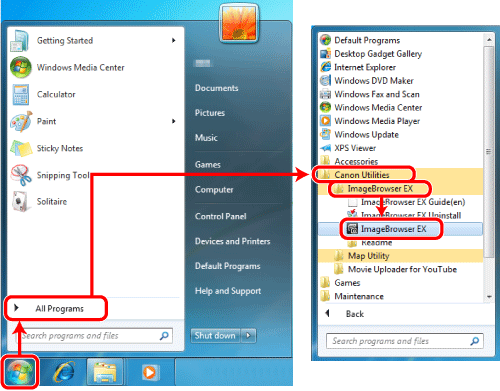
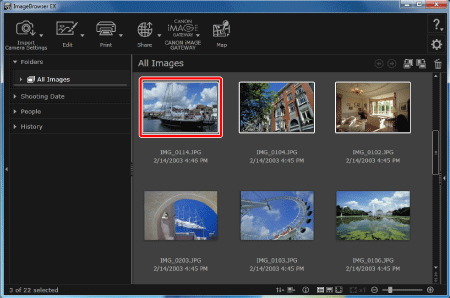
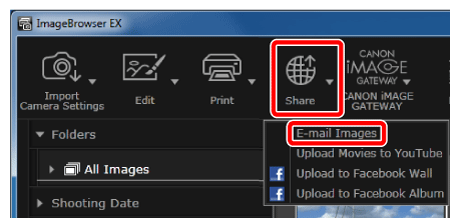
 Select [Using the recommended settings].
Select [Using the recommended settings].  If you click [Confirm Current Settings], you can check the image size, image quality, and the file size. Proceed to step 7 if these settings are correct.
If you click [Confirm Current Settings], you can check the image size, image quality, and the file size. Proceed to step 7 if these settings are correct.  To change the settings for things like the image size and image quality, select [Using custom settings], and then proceed to step 5.
To change the settings for things like the image size and image quality, select [Using custom settings], and then proceed to step 5. 

 select [Attach to Email].
select [Attach to Email].  Click [OK].
Click [OK].