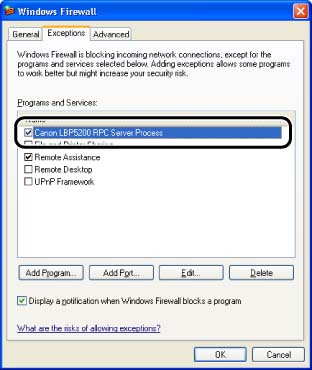Solution
1. Insert the "LBP5200 User Software" CD-ROM supplied with the printer into the CD-ROM drive.
If CD-ROM Setup appears, click [Exit].
2. From the [Start] menu, select [My Computer], right-click the CD-ROM icon, and then select [Open] from the pop-up menu.
3. Double-click [English] -> [WF_UTIL] -> [CNAC3FW.EXE].
IMPORTANT
a. You can also run the Windows Firewall utility by selecting [Run] from the [Start] menu, entering "D:\English\WF_UTIL\CNAC3FW.EXE" and then clicking [OK]. (The CD-ROM drive is indicated as "D:" in this troubleshooting. The CD-ROM drive name may be different depending on the computer you are using.)
b. If you want to copy "CAPT Windows Firewall Utility" to your hard disk to run it, copy all of the files (CNAC3FW.EXE, CAPTRGFW.DLL, and CNAC3FW.INI) from the [WF_UTIL] folder on the "LBP5200 User Software" CD-ROM supplied with the printer to your hard disk.
4. Click [Unblock].
NOTE
You cannot click [Unblock] if the firewall is already configured to unblock communication with the client computers.
5. Click [OK].
NOTE
To confirm that the Windows Firewall block has been properly cleared, select [Control Panel] from the [Start] menu, then click [Network and Internet Connections] -> [Windows Firewall].
Make sure that the [Canon LBP5200 RPC Server Process] check box is selected in the [Exceptions] sheet in the [Windows Firewall] dialog box.