Solution
When establishing a Wi-Fi connection with a smartphone, you can either use the camera as an access point (Camera Access Point mode) or use another access point.
NOTE
- Follow these instructions when using the camera as an access point. When using another access point, see Sending images to a computer (Wi-Fi function)
- Before connecting your camera to a smartphone, first install the free dedicated application, CameraWindow, on your smartphone.
Connecting the camera to a smartphone using Wi-Fi
Connect to the smartphone using Wi-Fi.
1. Press the <Playback> (

) button on the camera.
2. Press the <Wi-Fi> (

) button.
3. Press the <

><

><

><

> buttons to choose (

), and then press the <FUNC./SET> (

) button.
4. Press the <

><

> buttons to choose [Add a Device], and then press the <FUNC./SET> (

) button.
NOTE
When you are in the vicinity of an access point that you have previously connected to, the camera will automatically connect to it in step 3. To change access points, select [Switch Network] from the screen that will be displayed when the connection is being established, and perform settings for the access point.
The camera’s SSID and encryption key are displayed on the screen.
5. Use the smartphone to connect to the network displayed on the camera screen.
- Choose the displayed SSID (network name) from the smartphone`s Wi-Fi setting menu.
- Enter the encryption key displayed on the camera screen into the password field on the smartphone.
6. Start CameraWindow on the smartphone.
- Once the smartphone is recognized on the camera, the device connection screen will be displayed on the camera.
7. Choose a smartphone to connect to.
8. The following screen appears.
When you want to view camera images on a smartphone, press the <

><

> buttons to choose [Yes], and then press the <FUNC./SET>(

) button.
Choose [No] when you don’t want the images to be viewed on a smartphone.
Choose [Yes] to use a smartphone to send images from the camera to the smartphone.
- You can now use the smartphone to receive images sent from the camera, or to geotag images on the camera.
- When the smartphone has been added successfully, the image transfer screen will be displayed.
9. The following screen appears.
10. Once you have connected to the smartphone, a screen like the one below will appear.
NOTE
- You can connect to smartphones that you have already connected to by choosing them on the [Select a Device] screen in step 4.
- After you have accessed the Wi-Fi menu once, you can access it again by pressing the <
 > button. The recent target device is listed first, so you can easily connect again by pressing the <
> button. The recent target device is listed first, so you can easily connect again by pressing the <  ><
>< > buttons to choose it. To add a new device, display the device selection screen by pressing the <
> buttons to choose it. To add a new device, display the device selection screen by pressing the <  ><
>< > buttons, and then configure the setting. If you prefer not to display recent target devices, press the <MENU> button, and on the [
> buttons, and then configure the setting. If you prefer not to display recent target devices, press the <MENU> button, and on the [  ] tab, choose [Wi-Fi Settings] > [Target History] > [Off].
] tab, choose [Wi-Fi Settings] > [Target History] > [Off].
- The image quality level for movies that can be sent may differ depending on the smartphone. Refer to the instruction manual provided with your smartphone for details.
- To add multiple smartphones, repeat the above procedures starting from step 3.
- To change privacy settings for smartphones added to the list, choose the smartphone whose settings you want to change from [Edit a Device] in step 3, and then choose [View Settings].
Sending one image at a time to a smartphone
11. Press the <

><

> buttons to choose the image you want to send.
12. The following screen appears.
After the image has been sent to the smartphone and the [Image sent] message appears, return to step 11.
NOTE
- You can choose the resolution (size) of images to send in step 11.
Sending multiple images to a smartphone
13. Press the <

><

> buttons to choose [Select and send], and then press the <FUNC./SET> (

) button.
14. The following screen appears.
- Press the <
 ><
>< ><
>< ><
>< > buttons to choose an image to send, and then press the <FUNC./SET> (
> buttons to choose an image to send, and then press the <FUNC./SET> ( ) button. (
) button. ( ) is displayed.
) is displayed.
- To cancel selection, press the <FUNC./SET> (
 ) button again. (
) button again. ( ) is no longer displayed.
) is no longer displayed.
- Repeat this process to choose additional images.
- After you finish choosing images, press the <MENU> button.
15. The following screen appears.
Press the <

><

><

><

> buttons to choose [Send], and then press the <FUNC./SET> (

) button.
NOTE
- You can choose the resolution (size) of images to send in step 16.
 ) button on the camera.
) button on the camera. ) button.
) button.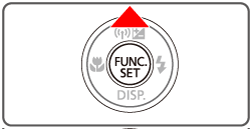
 ><
>< ><
>< ><
>< > buttons to choose (
> buttons to choose ( ), and then press the <FUNC./SET> (
), and then press the <FUNC./SET> ( ) button.
) button.
 ><
>< > buttons to choose [Add a Device], and then press the <FUNC./SET> (
> buttons to choose [Add a Device], and then press the <FUNC./SET> ( ) button.
) button.
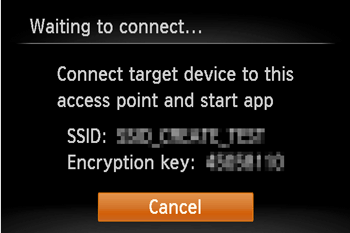

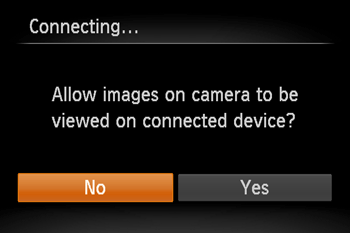
 ><
>< > buttons to choose [Yes], and then press the <FUNC./SET>(
> buttons to choose [Yes], and then press the <FUNC./SET>( ) button.
) button.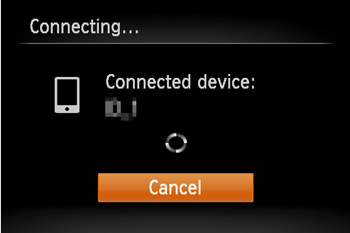

 > button. The recent target device is listed first, so you can easily connect again by pressing the <
> button. The recent target device is listed first, so you can easily connect again by pressing the <  ><
>< > buttons to choose it. To add a new device, display the device selection screen by pressing the <
> buttons to choose it. To add a new device, display the device selection screen by pressing the <  ><
>< > buttons, and then configure the setting. If you prefer not to display recent target devices, press the <MENU> button, and on the [
> buttons, and then configure the setting. If you prefer not to display recent target devices, press the <MENU> button, and on the [  ] tab, choose [Wi-Fi Settings] > [Target History] > [Off].
] tab, choose [Wi-Fi Settings] > [Target History] > [Off]. ><
>< > buttons to choose the image you want to send.
> buttons to choose the image you want to send.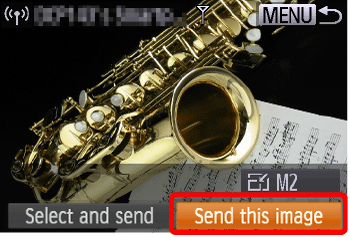
 ><
>< ><
>< ><
>< > buttons to choose[Send this image] and then press the <FUNC./SET> (
> buttons to choose[Send this image] and then press the <FUNC./SET> ( ) button.
) button. ] high, [
] high, [  ] medium, [
] medium, [  ] low, [
] low, [  ] weak
] weak ><
>< > buttons to choose [OK], and then press the <FUNC./SET> (
> buttons to choose [OK], and then press the <FUNC./SET> ( ) button.
) button.
 ><
>< > buttons to choose [Select and send], and then press the <FUNC./SET> (
> buttons to choose [Select and send], and then press the <FUNC./SET> ( ) button.
) button.
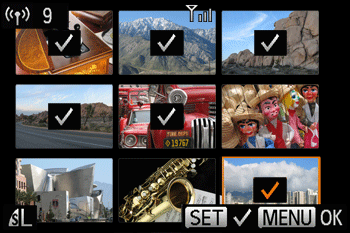
 ><
>< ><
>< ><
>< > buttons to choose an image to send, and then press the <FUNC./SET> (
> buttons to choose an image to send, and then press the <FUNC./SET> ( ) button. (
) button. ( ) is displayed.
) is displayed. ) button again. (
) button again. ( ) is no longer displayed.
) is no longer displayed.
 ><
>< ><
>< ><
>< > buttons to choose [Send], and then press the <FUNC./SET> (
> buttons to choose [Send], and then press the <FUNC./SET> ( ) button.
) button.