Solution
NOTE
<


>: Picture Style selection button / <

><

>: Cross key / <

>: Setting button
Customizing a Picture Style
You can customize a Picture Style by adjusting individual parameters such as [Sharpness] and [Contrast]. To see the resulting effects, take test shots.
To change Picture Style values, follow the procedures below.
1. Flip out the LCD monitor, then set the power switch to <ON>.
2. When the camera is ready to shoot, press the <


> button to display the [Picture Style] screen.
3. Press the <

> key to select a Picture Style, then press the <INFO> button.
4. Select a parameter such as [Sharpness], then press <

>.
5. Press the <

> key to adjust the parameter as desired, then press <

>.
6. Press the <MENU> button to save the adjusted parameters. The Picture Style selection screen will reappear.
Any parameter settings different from the default will be displayed in blue.
NOTE
- By selecting [Default set.] in step 4, you can revert the respective Picture Style to its default parameter settings.
- To shoot with the Picture Style you modified, select the Picture Style you saved in step 6, press <
 >, and shoot.
>, and shoot.
Parameter Settings and Effects
| Parameter | Effect | Details |
|---|
| Sharpness | Adjusts the sharpness of the image. | To make it less sharp, set it towards the [0] end. The closer it is to [0],the softer the image will look. To make it sharper, set it towards the [7] end. The closer it is to [7], the sharper the image will look. |
| Contrast | Adjusts the image contrast and the vividness of colors. | To decrease the contrast, set it towards the minus end. The closer it is to [-], the blander the image will look. To increase the contrast, set it towards the plus end. The closer it is to [+], the crisper the image will look. |
| Saturation | The image’s color saturation can be adjusted. | To decrease the color saturation, set it towards the minus end. The closer it is to [-], the more diluted the colors will look. To increase the color saturation, set it towards the plus end. The closer it is to [+], the bolder the colors will look. |
| Color tone | The skin tones can be adjusted. | To make the skin tone redder, set it towards the minus end. The closer it is to [-], the redder the skin tone will look. To make the skin tone less red, set it towards the plus end. The closer it is to [+], the more yellow the skin tone will look. |
NOTE
For Monochrome, you can also set [Filter effect] and [Toning effect] in addition to [Sharpness] and [Contrast].
- With a filter effect applied to a monochrome image, you can make white clouds or green trees stand out more.
- By applying a toning effect, you can create a monochrome image in that color.
For details about [Filter effect] and [Toning effect], see the instruction manual supplied with your camera.
Registering a Picture Style
You can select a base Picture Style such as [Portrait] or [Landscape], adjust its parameters as desired and register it under [User Def. 1], [User Def. 2], or [User Def. 3]. You can create Picture Styles whose parameter settings such as for sharpness and contrast are different. You can also adjust the parameters of a Picture Style which has been registered to the camera with the provided software.
To register a Picture Style, carry out steps 1 to 3 above, and then follow the procedures below.
4. Press the <

> keys to select [User Def. *] (the * stands for 1, 2, or 3), and then press the <INFO.> button.
5. With [Picture Style] selected, press <

>.
6. Press the <

key to select the base Picture Style, then press <

>.
To adjust the parameters of a Picture Style which has been registered to the camera with the provided software, select the Picture Style here.
7. Select a parameter such as [Contrast], then press <

>.
8. Press the <

> key to adjust the parameter as desired, then press <

>.
9. Press the <MENU> button to register the modified Picture Style. The
Picture Style selection screen will then reappear.
- The base Picture Style will be
indicated on the right of [User Def.*].
- The name of the Picture Style having any modified settings (different from the default) registered under [User Def. *] will be displayed in blue.
REFERENCE
- If a Picture Style has already been registered under [User Def.*], changing the base Picture Style in step 6 will nullify the parameter settings of the registered Picture Style.
- If you execute [Clear all camera settings], all the [User Def.*] settings will revert to their defaults. Picture Styles registered via the provided software will have only their modified parameters reverted to their default settings.
NOTE
- To shoot images with the registered style settings, select [User Def. *] in Picture Style before shooting.
- For the procedure to register a Picture Style file to the camera, refer to the EOS Utility Instructions.

 >: Picture Style selection button / <
>: Picture Style selection button / < ><
>< >: Cross key / <
>: Cross key / < >: Setting button
>: Setting button
 > button to display the [Picture Style] screen.
> button to display the [Picture Style] screen.
 > key to select a Picture Style, then press the <INFO> button.
> key to select a Picture Style, then press the <INFO> button.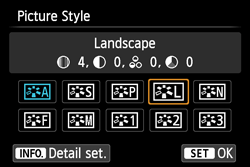
 >.
>.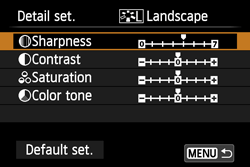
 > key to adjust the parameter as desired, then press <
> key to adjust the parameter as desired, then press < >.
>.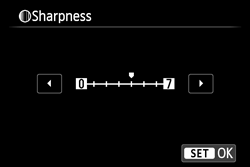

 >, and shoot.
>, and shoot.
 > keys to select [User Def. *] (the * stands for 1, 2, or 3), and then press the <INFO.> button.
> keys to select [User Def. *] (the * stands for 1, 2, or 3), and then press the <INFO.> button.
 >.
>.
 key to select the base Picture Style, then press <
key to select the base Picture Style, then press < >.
>.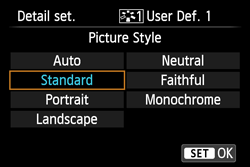
 >.
>.
 > key to adjust the parameter as desired, then press <
> key to adjust the parameter as desired, then press < >.
>.
