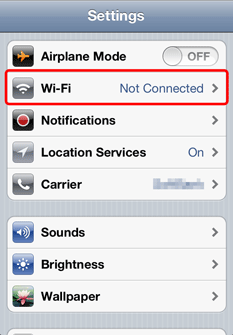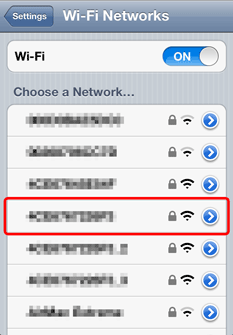Solution
Using the CameraAccess app* for iOS devices and Android™ devices, you can control the camcorder from a distance while you view the camcorder’s image on the device’s screen. You can use your device as a remote control and you can even record the image streamed from the camcorder directly onto your device.
* The CameraAccess app, provided by PIXELA, is available for free from the App Store (iOS devices) and Google Play™ (Android devices).
1. Before you perform this procedure for the first time, download and install the CameraAccess app on your iOS/Android device. The app can be downloaded for free from the following Web sites.
App Store:
http://appstore.com/cameraaccess
Google Play™:
http://play.google.com/store/apps/details?id=jp.co.pixela.cameraaccess
NOTE
Installation is not necessary for users who have previously installed the application.
2. Confirm that the camcorder is turned on and set to shooting mode.
3. Touch [

].
4.

Drag your finger left/right to bring the [Remote Control+Streaming] menu to the center, and then

touch the icon to open it.
- The camcorder’s SSID (network name) and password will appear.
- The camcorder will be ready to connect with the iOS/Android device.
5. iOS/Android device: Activate Wi-Fi in the settings screen.
・The network names of detected access points will appear.
6. iOS/Android device: Touch the access point with the same SSID as that of the one from step 4.
7. iOS/Android device: Enter the password displayed in step 4.
NOTE
As long as you do not reset the camcorder’s Wi-Fi password, you only need to enter the password the first time you connect the device.
When the Wi-Fi connection is correctly established, [Connected] will appear on the camcorder’s screen.
REFERENCE
To save battery power, the camcorder’s screen will turn off after about 1 minute.
9. iOS/Android device: Start the CameraAccess app.
10. Use the app’s onscreen controls to operate the camcorder while viewing the live image on the device.
11. When you have finished recording
- Camcorder: Touch [End] to end the wireless connection and turn off the camcorder.
- iOS/Android device: Close the CameraAccess app.
NOTE
- While commands are being sent from the iOS/Android device to the camcorder (start/stop video recording, photo recording, field of view change), you may notice brief stops in the live view image displayed on the iOS/Android device.
- Using CameraAccess, the image is recorded exactly as it appears on the camcorder’s screen in step 4, regardless of the [Detect Orientation] setting.
- For details about the CameraAccess app, visit PIXELA’s Web site.
- Even if the frame rate was set to 24P, it will change automatically to 30P when using CameraAccess.
This concludes the steps for recording movies using an iOS/Android device as a remote control.


 ].
].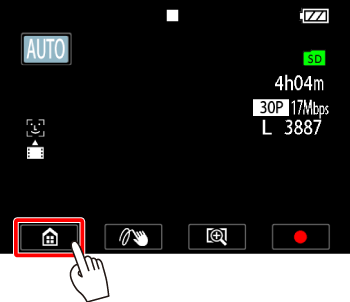
 Drag your finger left/right to bring the [Remote Control+Streaming] menu to the center, and then
Drag your finger left/right to bring the [Remote Control+Streaming] menu to the center, and then  touch the icon to open it.
touch the icon to open it.