05-Aug-2013
8201901000
 Left, Right, Up, or Down buttons. To confirm the selected items, press the
Left, Right, Up, or Down buttons. To confirm the selected items, press the  <OK> button.
<OK> button. 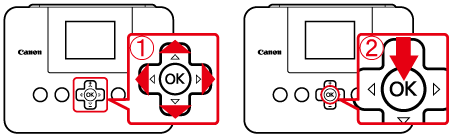




 ) button, the following screen appears, select [Change Settings].
) button, the following screen appears, select [Change Settings].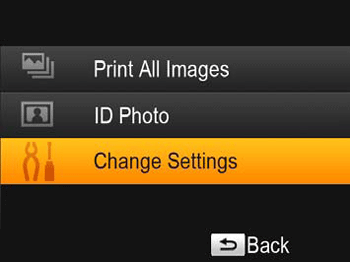
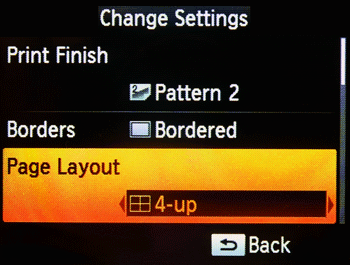
 ) [1-up]...Printing one image on one sheet (default setting)
) [1-up]...Printing one image on one sheet (default setting)  ) [2-up]...Printing two images on one sheet
) [2-up]...Printing two images on one sheet  ) [4-up]...Printing four images on one sheet
) [4-up]...Printing four images on one sheet  ) [8-up]...Printing eight images on one sheet
) [8-up]...Printing eight images on one sheet  ) [Index]...Printing an index of the images
) [Index]...Printing an index of the images  ) [Shuffle]...Printing automatically arranged images in a variety of sizes. Eight or twenty images can be arranged on a single sheet. This can be done with <L size> and <Postcard size> paper.
) [Shuffle]...Printing automatically arranged images in a variety of sizes. Eight or twenty images can be arranged on a single sheet. This can be done with <L size> and <Postcard size> paper. 1-up ].
1-up ]. ), (
), ( ), and(
), and( ) buttons, and then hold down the <power> button until "SELPHY" is displayed. If you prefer SELPHY not to retain configured settings, repeat this procedure after turning SELPHY off. This procedure also determines whether SELPHY retains [Page Layout] settings when turned off.
) buttons, and then hold down the <power> button until "SELPHY" is displayed. If you prefer SELPHY not to retain configured settings, repeat this procedure after turning SELPHY off. This procedure also determines whether SELPHY retains [Page Layout] settings when turned off. 8-up ].
8-up ]. )button to return to the image-selection screen.
)button to return to the image-selection screen.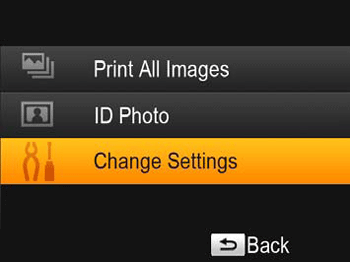
 ), you can print all images saved on the card on a single sheet.
), you can print all images saved on the card on a single sheet.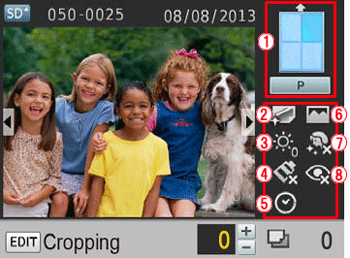
 the icon of the selected [Page Layout] option appears in the right side of the LCD monitor.
the icon of the selected [Page Layout] option appears in the right side of the LCD monitor. ) when [Borderless] is selected, and (
) when [Borderless] is selected, and ( ) when [Bordered] is selected.
) when [Bordered] is selected. [Print Finish]
[Print Finish] [Brightness]
[Brightness] [My Colors]
[My Colors] [Date]
[Date] [Image Optimize]
[Image Optimize] [Smooth Skin]
[Smooth Skin] [Correct Red-Eye]
[Correct Red-Eye] ) in the lower-right part indicate that the settings for those icons are set to [Off].
) in the lower-right part indicate that the settings for those icons are set to [Off].  [Borders],
[Borders],  [Brightness],
[Brightness], [Date],
[Date], [Image Optimize],
[Image Optimize], [Smooth Skin]or
[Smooth Skin]or [Correct Red-Eye]settings may not be used. The icons will be grayed out in those cases.
[Correct Red-Eye]settings may not be used. The icons will be grayed out in those cases.  ) [Date] [On]
) [Date] [On]  ) [Date] [Off]
) [Date] [Off] ) [Date] Cannot be set.
) [Date] Cannot be set.
 Number of copies of the displayed image (Select the image you want to print, and then press the <COPIES> (
Number of copies of the displayed image (Select the image you want to print, and then press the <COPIES> ( ) buttons to specify the number of copies to make).
) buttons to specify the number of copies to make). Press the <PRINT> (
Press the <PRINT> ( ) button, and printing will start.
) button, and printing will start.