Solution
You can connect the camera to a computer via a USB cable, and save images to a computer running Windows OS without installing any additional software applications. The procedures for connecting the camera to the computer running Windows OS with a USB cable (camera end: Mini-B), and saving images to the computer are explained below.
IMPORTANT
- Depending on the camera model, a USB cable may not be included with the camera.
- If you do not own a USB cable, please purchase one separately.
NOTE
The following two types of USB cables are available for compact digital cameras:
*For more information about the type of USB cable that can be used with your camera, please refer to the camera’s instruction manual.
- Camera end: Mini-B (IFC-400PCU)
- Camera end: Micro-B (IFC-600PCU)
1. Connect the <DIGITAL> terminal of the camera to the computer's USB port using a USB cable.

<DIGITAL> terminal (Camera)

USB cable

USB port (Computer)
IMPORTANT
- Example procedures are shown on the PowerShot S200. The position and shape of the operation buttons, screens displayed, and setting items may differ according to the model you use.
2. Press the power button to turn the camera on.
NOTE
- If an application for saving images, such as CameraWindow, starts, please close it.
- Depending on the camera model, once the connection between camera and computer is set, the camera will turn on automatically.
3. Click the window displayed in the upper right of the screen.
4. Click [Import photos and videos].
NOTE
- The screens shown in step 3 and 4 will only be displayed when connecting for the first time.
5. The following screen appears.
6. Enter the name of the folder you want to save the images to in the field

, and then click [Import]

to import all the images.
REFERENCE
To select images to import individually:
1. Click [Clear selection]

, and then append the desired images with a checkmark

.
2. Enter the name of the folder you want to save the images to in the field

, and then click [Import]

.
7. The following screen appears.
8. When [Done] is displayed, click [Open folder].
9. The following screen appears, and the imported images are displayed.
This completes the process of importing images to a PC.
NOTE
You can change the [AutoPlay] (automatic start-up) settings for software applications.
To prevent software applications from starting automatically, follow the procedures below to change the [AutoPlay] settings.
1. Move the pointer to the bottom right side of the screen

. When the Charms are displayed, move the pointer up to select [Settings]

. Next, select the [Control Panel]

.
2. Select [Hardware and Sound].
4. In the pull-down menu located on the right side of [Devices], select [Import photos and videos (Photos)]

, and then click [Save]

.
This completes procedure for changing the AutoPlay settings.
1. Connect the <DIGITAL> terminal of the camera to the computer's USB port using a USB cable.

<DIGITAL> terminal (Camera)

USB cable

USB port (Computer)
IMPORTANT
- Example procedures are shown on the PowerShot S200. The position and shape of the operation buttons, screens displayed, and setting items may differ according to the model you use.
2. Press the power button to turn the camera on.
NOTE
- If an application for saving images, such as CameraWindow, starts, please close it.
- Depending on the camera model, once the connection between camera and computer is set, the camera will turn on automatically.
3. Click the window displayed in the upper right of the screen.
4. Click [Import photos and videos].
NOTE
The screens shown in step 3 and 4 will only be displayed when connecting for the first time.
5. The following screen appears.
6. Select the pictures you want to save

, and then click [Import]

to start saving images.
7.The following screen appears, and the imported images are displayed.
NOTE
You can change the [AutoPlay] (automatic start-up) settings for software applications.
To prevent software applications from starting automatically, follow the procedures below to change the [AutoPlay] settings.
1. Move the pointer to the bottom right side of the screen

. When the Charms are displayed, move the pointer up to select [Settings]

. Next, select the [Control Panel]

.
2. Select [Hardware and Sound].
4. In the pull-down menu located on the right side of [Devices], select [Import photos and videos (Photos)]

, and then click [Save]

.
This completes procedure for changing the AutoPlay settings.

 <DIGITAL> terminal (Camera)
<DIGITAL> terminal (Camera) USB cable
USB cable USB port (Computer)
USB port (Computer)

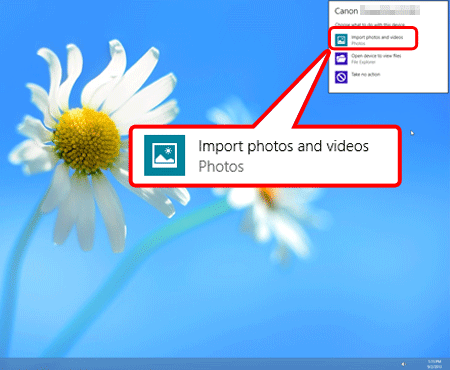

 , and then click [Import]
, and then click [Import]  to import all the images.
to import all the images.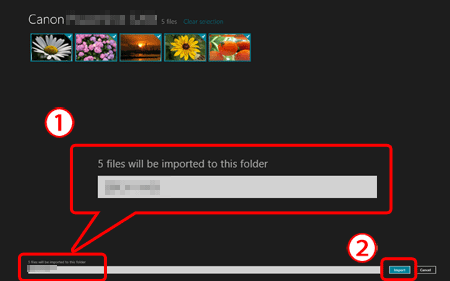
 , and then append the desired images with a checkmark
, and then append the desired images with a checkmark  .
.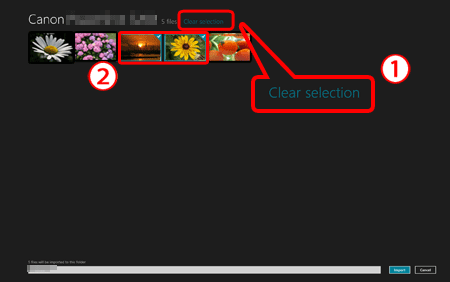
 , and then click [Import]
, and then click [Import]  .
.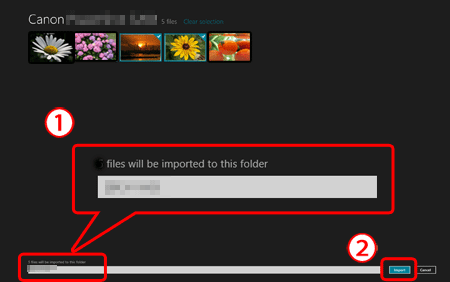



 . When the Charms are displayed, move the pointer up to select [Settings]
. When the Charms are displayed, move the pointer up to select [Settings]  . Next, select the [Control Panel]
. Next, select the [Control Panel]  .
.

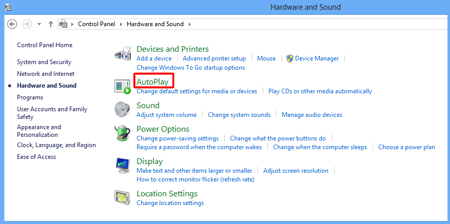
 , and then click [Save]
, and then click [Save]  .
.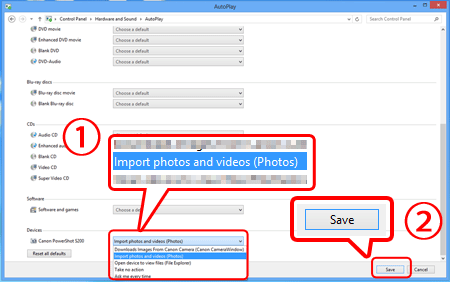

 <DIGITAL> terminal (Camera)
<DIGITAL> terminal (Camera) USB cable
USB cable USB port (Computer)
USB port (Computer)

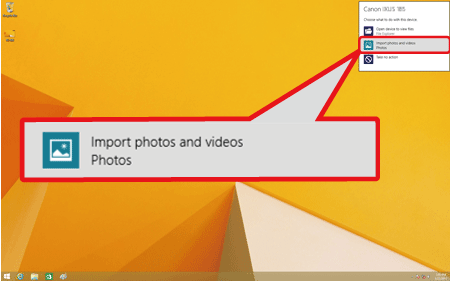

 , and then click [Import]
, and then click [Import]  to start saving images.
to start saving images.
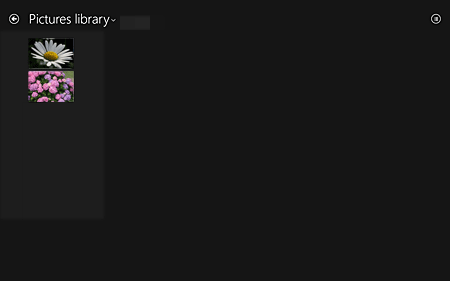
 . When the Charms are displayed, move the pointer up to select [Settings]
. When the Charms are displayed, move the pointer up to select [Settings]  . Next, select the [Control Panel]
. Next, select the [Control Panel]  .
.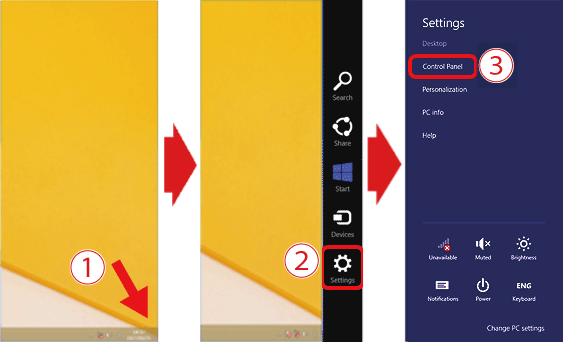
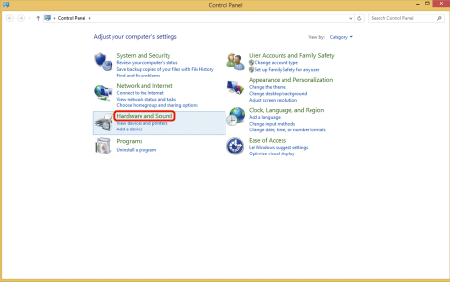
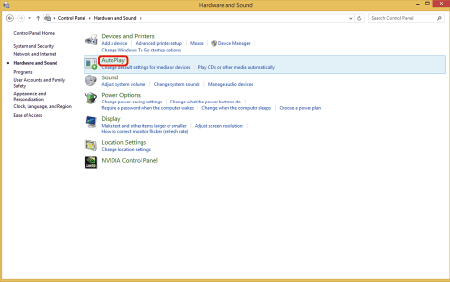
 , and then click [Save]
, and then click [Save]  .
.