06-Jan-2014
8201967000
 Glossy (default) : Prints with a glossy surface finish.
Glossy (default) : Prints with a glossy surface finish. Pattern 1 : Applies a slightly rough surface pattern, for a less glossy finish.
Pattern 1 : Applies a slightly rough surface pattern, for a less glossy finish. Pattern 2 : Applies a fine surface pattern, for a less glossy finish.
Pattern 2 : Applies a fine surface pattern, for a less glossy finish.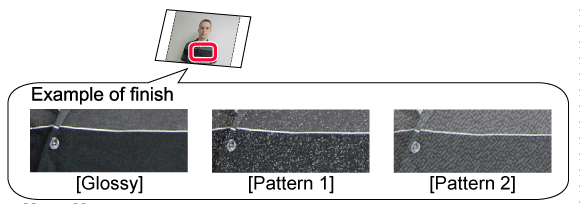
 >, select [Change Settings], and then press the <OK> button.
>, select [Change Settings], and then press the <OK> button.

 ><
>< > buttons to select [Print Finish].
> buttons to select [Print Finish]. ><
>< > buttons to select the desired option ([Glossy (default)], [Pattern 1], or [Pattern 2]).
> buttons to select the desired option ([Glossy (default)], [Pattern 1], or [Pattern 2]). > button to return to the image display screen.
> button to return to the image display screen.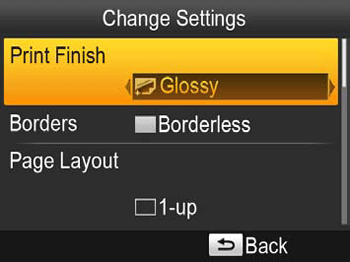
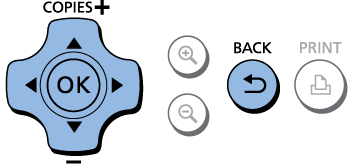
 > button to print.
> button to print.
 >,<
>,< >,<
>,< >, and then hold down the <
>, and then hold down the < > button until "SELPHY" is displayed. If you prefer SELPHY not to retain configured settings, repeat this procedure after turning SELPHY off. This procedure also determines whether SELPHY retains [Page Layout] settings when turned off.
> button until "SELPHY" is displayed. If you prefer SELPHY not to retain configured settings, repeat this procedure after turning SELPHY off. This procedure also determines whether SELPHY retains [Page Layout] settings when turned off.