Solution
Setting the Image-Recording Quality
You can select the pixel count and the image quality.
1. Set the camera's power switch to <ON>.
2. Press the <MENU> button to display the menu.
3. Press the <

> key to select [Image Quality] under the [

] tab, then press <SET>.
4. Select the image-recording quality.
The respective quality’s

pixel count and

number of possible shots will be displayed to help you select the desired quality. Then press <SET>.
REFERENCE
- I want to select the image-recording quality matching the paper size for printing.
If you want to crop the image, selecting a higher quality (more pixels) such as

,

,

+

,

is recommended.

is suitable for playing the images on a digital photo frame.

is suitable for emailing the image or using it on a Web site.
Refer to the diagram below when choosing the image-recording quality.
- What’s the difference between
 and
and  .
.
These settings indicate the different levels of image quality caused by different compression rates. The

setting produces a higher image quality with the same number of pixels. Although

produces a slightly lower image quality, this allows more images to be saved to the card. Both

and

have

(Fine) quality.
- I was able to take more shots than the number of possible shots indicated.
Depending on the shooting conditions, you may be able to take more shots than was indicated. It may also be fewer than indicated. The number of possible shots displayed is only approximate.
- Does the camera display the maximum burst?
The maximum burst is displayed in the viewfinder’s right side. Since it is only a single-digit indicator 0 - 9, any number higher than 8 will be displayed only as "9". Note that this number will also be displayed even when no card is installed in the camera. Be careful not to shoot without a card in the camera.
- When should I use
 ?
?

images must be processed on a computer. For details, see the below sections, [RAW] and [RAW+JPEG Large (Fine)].

is the raw image data before it is made into

or other images.

images cannot be viewed on a computer without the use of EOS software, such as Digital Photo Professional. However, you can perform various adjustments on them that are impossible with other image types such as

.

is effective when you want to precisely adjust the image yourself or shoot an important subject.

+

records a

and a

image with a single shot. The two images are saved to the card simultaneously. The two images will be saved in the same folder with the same

file numbers (

file extension .JPG for JPEG and .CR2 for RAW).

images can be viewed or printed even with a computer that does not have the EOS software installed.
NOTE
- The use of "Digital Photo Professional" (EOS software) is recommended when viewing
 images on a computer.
images on a computer.
- Older versions of Digital Photo Professional may not be able to process RAW images taken with this camera. If an older version of Digital Photo Professional is installed on your computer, update (overwrite) it as follows.
< When the software CD-ROM (EOS DIGITAL Solution Disk) is provided with the camera:>
→ Install Digital Photo Professional from the CD-ROM.
< When the software CD-ROM (EOS DIGITAL Solution Disk) is not provided with the camera>
→ Download a version of Digital Photo Professional compatible with this camera from the Canon Web site.
- Commercially-available software may not be able to display
 images taken with this camera. For compatibility information, contact the software manufacturer.
images taken with this camera. For compatibility information, contact the software manufacturer.
REFERENCE
- For details about the number of recordable images, please see the following page.
- For details about the approximate values for recording pixels, please see the following page.
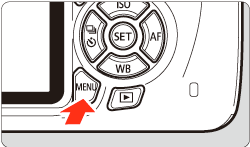
 > key to select [Image Quality] under the [
> key to select [Image Quality] under the [  ] tab, then press <SET>.
] tab, then press <SET>.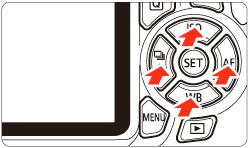
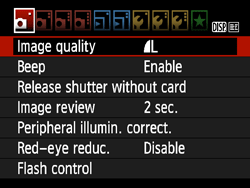
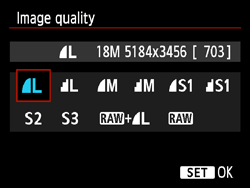
 pixel count and
pixel count and  number of possible shots will be displayed to help you select the desired quality. Then press <SET>.
number of possible shots will be displayed to help you select the desired quality. Then press <SET>.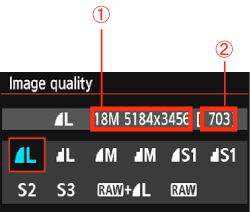
 ,
,  ,
,  +
+  ,
,  is recommended.
is recommended. is suitable for playing the images on a digital photo frame.
is suitable for playing the images on a digital photo frame.  is suitable for emailing the image or using it on a Web site.
is suitable for emailing the image or using it on a Web site.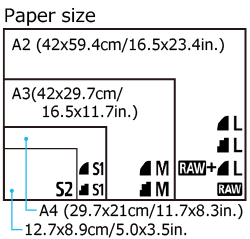
 and
and  .
. setting produces a higher image quality with the same number of pixels. Although
setting produces a higher image quality with the same number of pixels. Although  produces a slightly lower image quality, this allows more images to be saved to the card. Both
produces a slightly lower image quality, this allows more images to be saved to the card. Both  and
and  have
have  (Fine) quality.
(Fine) quality. ?
? images must be processed on a computer. For details, see the below sections, [RAW] and [RAW+JPEG Large (Fine)].
images must be processed on a computer. For details, see the below sections, [RAW] and [RAW+JPEG Large (Fine)]. is the raw image data before it is made into
is the raw image data before it is made into  or other images.
or other images.  images cannot be viewed on a computer without the use of EOS software, such as Digital Photo Professional. However, you can perform various adjustments on them that are impossible with other image types such as
images cannot be viewed on a computer without the use of EOS software, such as Digital Photo Professional. However, you can perform various adjustments on them that are impossible with other image types such as  .
.  is effective when you want to precisely adjust the image yourself or shoot an important subject.
is effective when you want to precisely adjust the image yourself or shoot an important subject. +
+ records a
records a  and a
and a  image with a single shot. The two images are saved to the card simultaneously. The two images will be saved in the same folder with the same
image with a single shot. The two images are saved to the card simultaneously. The two images will be saved in the same folder with the same file numbers (
file numbers ( file extension .JPG for JPEG and .CR2 for RAW).
file extension .JPG for JPEG and .CR2 for RAW).  images can be viewed or printed even with a computer that does not have the EOS software installed.
images can be viewed or printed even with a computer that does not have the EOS software installed.
 images on a computer.
images on a computer. images taken with this camera. For compatibility information, contact the software manufacturer.
images taken with this camera. For compatibility information, contact the software manufacturer.