Solution
You can directly print images by connecting the camera with a wireless LAN compatible printer supporting PictBridge (Wireless LAN) via a wireless LAN.
The procedure for using the camera access point method to make connections is explained in the following sections. Using this method the camera and a printer can be directly connected via a wireless LAN. Because the camera acts as an access point, no other access point is necessary, so you can print images easily.
IMPORTANT
- The printer must be configured to make connections. For more information, please refer to the printer’s instruction manual.
- When in [
 ] or [
] or [  ] mode, or when Multi Shot Noise Reduction is set, the camera cannot be connected to a printer.
] mode, or when Multi Shot Noise Reduction is set, the camera cannot be connected to a printer.
- The position and shape of the operation buttons may differ depending on the model you use.
Step 1: Connecting the Camera and Printer via a Wireless LAN (Camera Access Point Mode)
1. Turn on the camera and the printer.
2. Press the camera’s [MENU] button to display the menu screen.
IMPORTANT
If the camera’s auto power off is activated during the wireless LAN connection, the connection will be terminated.
If necessary, set [Auto power off] under the [

] tab to [Disable].
3. Press the [

], [

] keys to select the [

] tab.
4. Press the [

], [

] keys to select [Wi-Fi/NFC], then press [

].
5. Press the [

] key to select [Enable], then press [

].
NOTE
Before setting up a connection, set the camera’s nickname (for identification).
When the camera is connected to another device via a wireless LAN, the nickname will be displayed on the device. Be sure to set a nickname as otherwise you cannot go to the wireless LAN settings screen.
Select [OK], then enter the nickname. You can Enter any characters between 1 to 14 characters in length.
When you are finished, press the [MENU] button.
Select [OK] on the confirmation dialog and press [

] to return to the menu screen.
* For more information on using the keyboard, please refer to
Using the Virtual Keyboard.
6. Press the [

], [

] keys to select the [

] tab, then press [

].
7. Press the [

], [

] or [

], [

] keys to select [

] (Print from Wi-Fi printer), then press [

].
8. Press the [

], [

] keys to select [Camera access point mode], then press [

].
Select [OK] and press [

] to go to the next screen.
9. Press the [

], [

] keys to select [Easy connection], then press [

].
Select [OK] and press [

] to go to the next screen.
10. Set the printer’s Wi-Fi settings to connect to the camera.
- On the Wi-Fi settings menu of the printer to be used, select the SSID (network name) (
 ) displayed on the camera’s LCD monitor.
) displayed on the camera’s LCD monitor.
- For the password, enter the encryption key (
 ) displayed on the camera’s LCD monitor.
) displayed on the camera’s LCD monitor.
NOTE
- When connected by selecting [Easy connection] in camera access point mode, "_Canon0A" is appended to the SSID of the camera.
11. When a list of detected printers is displayed, select the printer to connect to and press [

].
- Some printers may make a beeping sound.
- When 16 or more printers are detected or search takes over 3 minutes, you can select [Search again].
The processing screen is displayed.
When a connection is established, the settings are saved and an image on the card is displayed.
The settings for communicating with a printer are now complete.
1. Press the [

], [

] keys to select the desired images, then press [

].
By pressing the [


] button, you can switch to the index display and select an image.
2. Press the [

], [

] keys to select [Print image], then press [

].
3. Press the [

], [

] keys to select [Print], then press [

].
- For the setting procedures, refer to "Printing Images" in the camera's instruction manual.
- When printing is completed, the screen for step 1 will reappear. To print another image, repeat steps 1 to 3.
4. Press the [MENU] button to display the confirmation dialog.
Press the [

] key to select [OK], then press [

] to terminate the connection.
IMPORTANT
- While connected, a picture cannot be taken even if the camera’s shutter button is pressed.
- When sending a large number of images or large files (total size), make sure that the battery is adequately charged so it does not run out during the process.
- Movies cannot be printed.
- The screen display and setting options will differ depending on the printer. Some settings may not be available. For details, refer to the printer’s instruction manual.
NOTE
You can also print RAW images taken with this camera.
Additional Information: Using the Virtual Keyboard
The following section describes how to set the camera’s nickname (for identification).
The nickname can be changed later from the [General sett.] screen.
| Changing the entry area |
Press the [  ] button to toggle between the top and bottom entry areas. ] button to toggle between the top and bottom entry areas. |
| Moving the cursor |
Press the [  ], [ ], [  ] keys in the top area to move the cursor. ] keys in the top area to move the cursor. |
| Entering text |
In the bottom area, press the [  ], [ ], [  ] or [ ] or [  ], [ ], [  ] keys to select a character, then press [ ] keys to select a character, then press [  ] to enter it. ] to enter it.
You can check how many characters you have entered, and how many more can be entered, by referring to [*/*] on the upper right of the screen. |
| Changing the entry mode* |
Select [  ] at the bottom right of the bottom entry area. Each time you press [ ] at the bottom right of the bottom entry area. Each time you press [  ], the entry mode will change as follows: Lower case -> Numerals / Symbols 1 -> Numerals / Symbols 2 -> Upper case. ], the entry mode will change as follows: Lower case -> Numerals / Symbols 1 -> Numerals / Symbols 2 -> Upper case.
When [Touch control: Disable] is set, you can enter all characters on one screen. |
| Deleting a character |
Press the [  ] button to delete one character. ] button to delete one character. |
| Finishing the text entry |
Press the [ MENU ] button to confirm what you have entered and exit. If a confirmation dialog is displayed, select [OK] to exit. |
| Canceling the text entry |
Press the [INFO.] button to cancel text entry and exit. If a confirmation dialog is displayed, select [OK] to exit. |
 ] or [
] or [  ] mode, or when Multi Shot Noise Reduction is set, the camera cannot be connected to a printer.
] mode, or when Multi Shot Noise Reduction is set, the camera cannot be connected to a printer.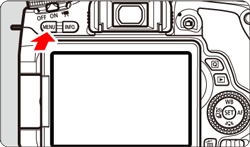
 ] tab to [Disable].
] tab to [Disable].
 ], [
], [  ] keys to select the [
] keys to select the [  ] tab.
] tab.
 ], [
], [  ] keys to select [Wi-Fi/NFC], then press [
] keys to select [Wi-Fi/NFC], then press [  ].
].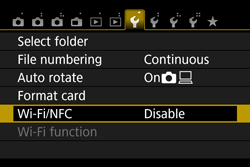
 ] key to select [Enable], then press [
] key to select [Enable], then press [  ].
].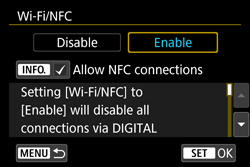
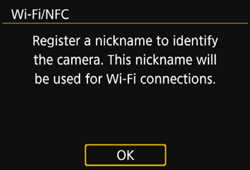

 ] to return to the menu screen.
] to return to the menu screen.
 ], [
], [  ] keys to select the [
] keys to select the [  ] tab, then press [
] tab, then press [  ].
].
 ], [
], [  ] or [
] or [  ], [
], [  ] keys to select [
] keys to select [  ] (Print from Wi-Fi printer), then press [
] (Print from Wi-Fi printer), then press [  ].
].
 ], [
], [  ] keys to select [Camera access point mode], then press [
] keys to select [Camera access point mode], then press [  ].
].
 ] to go to the next screen.
] to go to the next screen. ], [
], [  ] keys to select [Easy connection], then press [
] keys to select [Easy connection], then press [  ].
].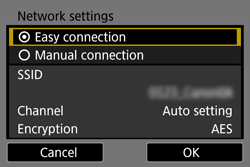
 ] to go to the next screen.
] to go to the next screen. ) displayed on the camera’s LCD monitor.
) displayed on the camera’s LCD monitor. ) displayed on the camera’s LCD monitor.
) displayed on the camera’s LCD monitor.
 ].
].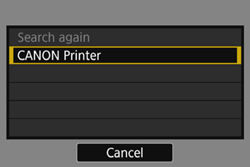
 ], [
], [  ] keys to select the desired images, then press [
] keys to select the desired images, then press [  ].
]. 
 ] button, you can switch to the index display and select an image.
] button, you can switch to the index display and select an image.
 ], [
], [  ] keys to select [Print image], then press [
] keys to select [Print image], then press [  ].
].
 ], [
], [  ] keys to select [Print], then press [
] keys to select [Print], then press [  ].
].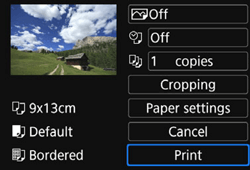
 ] key to select [OK], then press [
] key to select [OK], then press [  ] to terminate the connection.
] to terminate the connection.

 ] button to toggle between the top and bottom entry areas.
] button to toggle between the top and bottom entry areas. ], [
], [  ] keys in the top area to move the cursor.
] keys in the top area to move the cursor. ], [
], [  ] or [
] or [  ], [
], [  ] keys to select a character, then press [
] keys to select a character, then press [  ] to enter it.
] to enter it. ] at the bottom right of the bottom entry area. Each time you press [
] at the bottom right of the bottom entry area. Each time you press [  ], the entry mode will change as follows: Lower case -> Numerals / Symbols 1 -> Numerals / Symbols 2 -> Upper case.
], the entry mode will change as follows: Lower case -> Numerals / Symbols 1 -> Numerals / Symbols 2 -> Upper case. ] button to delete one character.
] button to delete one character.