Solution
IMPORTANT
- By connecting a PictBridge-compatible camera, you can choose images with the camera and print.
- Here, printing instructions are given using a Canon compact digital camera (PowerShot SX400 IS) as an example. If your camera is operated differently, refer to the camera user manual.
Step 1: Connecting SELPHY to the camera.
1. Prepare SELPHY.
- Confirm that no memory cards are inserted in SELPHY.
- Insert a loaded paper cassette and an ink cassette in SELPHY
REFERENCE
2. Connect SELPHY to the camera.
- Connect SELPHY to the camera using the USB cable
- Turn on
 SELPHY and then
SELPHY and then  the camera.
the camera.
- When the devices are connected the following screen appears.
- Enter Playback mode on the camera.
NOTE
- Some cameras will display a [
 ] icon.
] icon.
Step 2: Printing images from the camera
On the camera, choose images and prepare to print.
1. Press the [

], [

] buttons to choose the desired image.
Press the camera’s [FUNC./SET] (

) button, choose [Print] (

), and then press the [FUNC./SET] (

) button again.
2. The screen for specifying the print settings appears.

Press the [

], [

] buttons to select [Date] for adding the date.

Press the [

], [

] buttons to specify the number of prints.

Choose [Paper Settings], and then press the camera's [FUNC./SET] (

) button.
3. The screen for setting the paper size appears.
Press the [

], [

] buttons to choose the paper size, then press the camera's [FUNC./SET] (

) button
In the image shown above, the [Default] size is selected.
4. The screen for setting the paper type appears.
Press the [

], [

] buttons to choose the paper type, and then press the camera's [FUNC./SET] (

) button.
In the image shown above, [Photo] is selected.
5. The layout settings screen appears.
Press the [

], [

] buttons to choose the layout type, and then press the camera's <FUNC./SET> (

) button.
In the image shown above, [Bordered] is selected.
6. Return to the printing screen.

Make sure that the settings are correct.

Choose [Print] and press the camera's <FUNC./SET> (

) button to start printing.
7. After printing, turn off SELPHY and the camera and disconnect the cable.
NOTE
- Printing in progress cannot be canceled from SELPHY by using the [
 ] button. Use the camera to stop printing.
] button. Use the camera to stop printing.
- This product uses PictBridge technology to print via USB PictBridge technical standards facilitate direct connection of cameras, printers, and other devices for easy printing.
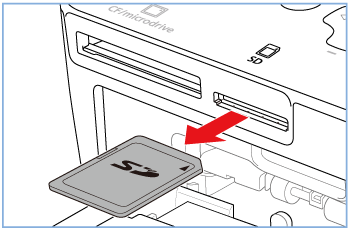
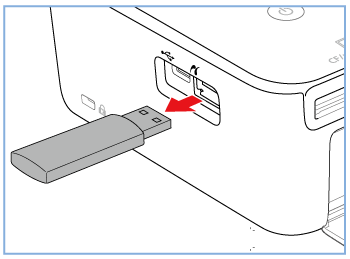
 SELPHY and then
SELPHY and then  the camera.
the camera.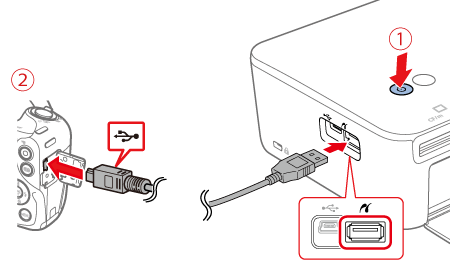
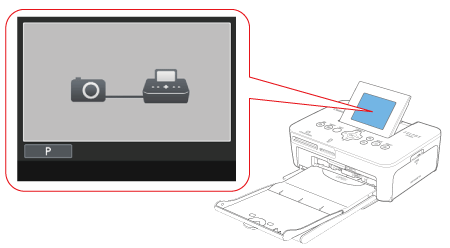
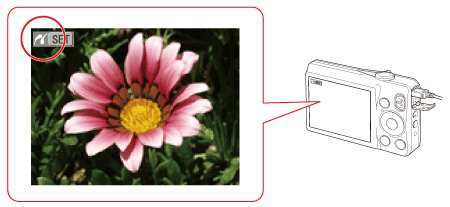
 ] icon.
] icon. ], [
], [  ] buttons to choose the desired image.
] buttons to choose the desired image.
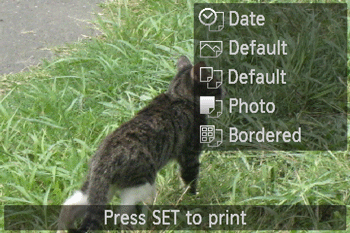
 ) button, choose [Print] (
) button, choose [Print] ( ), and then press the [FUNC./SET] (
), and then press the [FUNC./SET] ( ) button again.
) button again.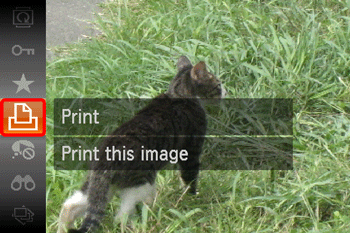
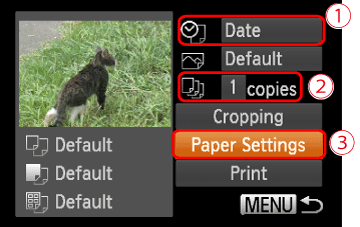
 Press the [
Press the [  ], [
], [  ] buttons to select [Date] for adding the date.
] buttons to select [Date] for adding the date. Press the [
Press the [  ], [
], [  ] buttons to specify the number of prints.
] buttons to specify the number of prints. Choose [Paper Settings], and then press the camera's [FUNC./SET] (
Choose [Paper Settings], and then press the camera's [FUNC./SET] (  ) button.
) button.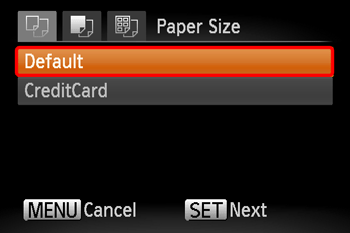
 ], [
], [  ] buttons to choose the paper size, then press the camera's [FUNC./SET] (
] buttons to choose the paper size, then press the camera's [FUNC./SET] (  ) button
) button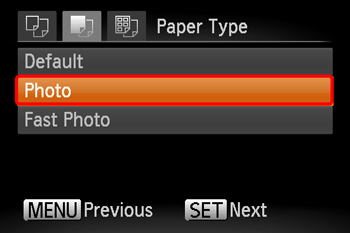
 ], [
], [  ] buttons to choose the paper type, and then press the camera's [FUNC./SET] (
] buttons to choose the paper type, and then press the camera's [FUNC./SET] (  ) button.
) button.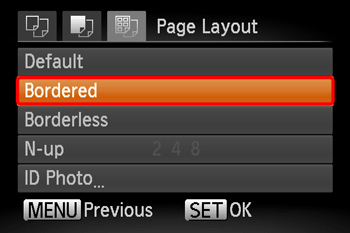
 ], [
], [  ] buttons to choose the layout type, and then press the camera's <FUNC./SET> (
] buttons to choose the layout type, and then press the camera's <FUNC./SET> (  ) button.
) button.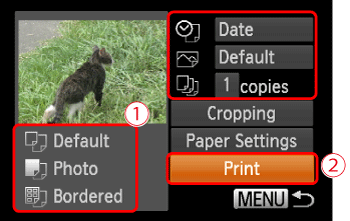
 Make sure that the settings are correct.
Make sure that the settings are correct. Choose [Print] and press the camera's <FUNC./SET> (
Choose [Print] and press the camera's <FUNC./SET> ( ) button to start printing.
) button to start printing. ] button. Use the camera to stop printing.
] button. Use the camera to stop printing.