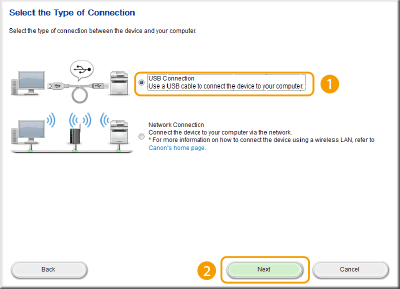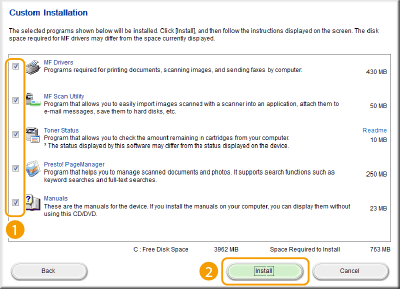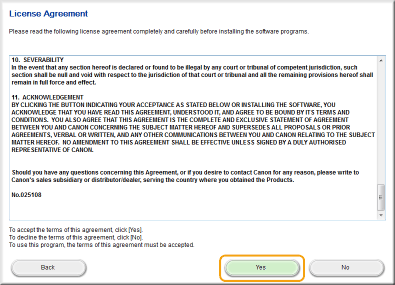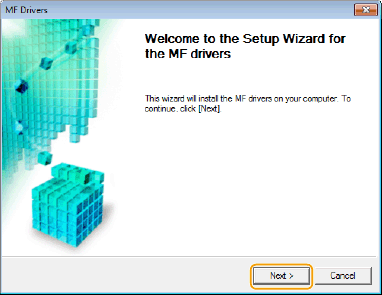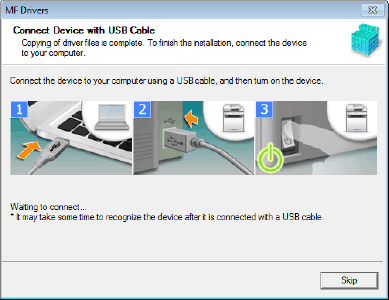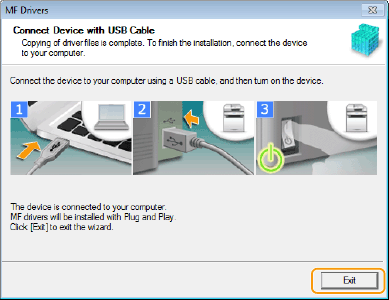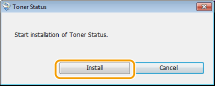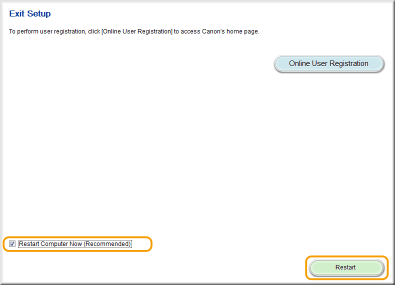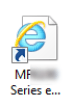Solution
You can choose to install standard software and the e-Manual with [Easy Installation], or specify the software and manuals to install with [Custom Installation].
IMPORTANT
- Follow the on-screen instructions to connect a USB cable. If a USB cable is connected before the drivers are installed, remove the cable and re-install the drivers.
- A USB cable is not included with the machine. Prepare one separately.
NOTE
- The options to be displayed differ depending on your country or region.
Installing with [Easy Installation]
1. Turn OFF the machine.
2. Log on to the computer with an administrator account.
3. Insert the supplied DVD-ROM into the drive on the computer.
- Select a language and click [OK] if you are prompted to do so.
4. Click [Easy Installation].
- If you do not want to install the e-Manual on your computer or want to customize installed software, click [Custom Installation].
- If the above screen does not appear
- Windows Vista
- Windows 7/Server 2008 R2
[Start]



select [Devices and Printers].
- Windows 8/Server 2012
- Windows 8.1/Server 2012 R2
- Windows Server 2003
[Start]



select [Printers and Faxes].
- Windows Server 2008
- If [AutoPlay] is displayed, click [Run MInst.exe].
5. Select [USB Connection], and click [Next].
6. Click [Install].
7. Read the License Agreement and click [Yes] to agree.
8. Click [Next].
9. Follow the on-screen instructions to connect the machine and a computer via USB cable and turn ON the machine.
10. Click [Exit].
Installation of the drivers is complete.
If you cannot confirm that the machine and computer are connected
- The screen below may appear in instances such as when it took time to connect the machine with a computer via USB cable. Turn OFF the machine, reconnect the cable, and then turn ON the machine again.
11. Follow the on-screen instructions to install Toner Status.
12. Follow the on-screen instructions to install the e-Manual.
13. Read the information in the following screen carefully, select [Accept] or [Do Not Accept], and click [Next].
If you select [Accept], the Product Extended Survey Program is installed.
- The Product Extended Survey Program is a program to send basic information related to installation and usage of the printer to Canon every month for 10 years. It does not send any other information, including your personal information. You can uninstall the Product Extended Survey Program at any time. For details, see MF Driver Installation Guide in the DVD-ROM supplied with the machine.
14. Click [Next].
15. Select the [Restart Computer Now (Recommended)] check box, and click [Restart] after removing the DVD-ROM.
Installing with [Custom Installation]
1. Turn OFF the machine.
2. Log on to the computer with an administrator account.
- Select a language and click [OK] if you are prompted to do so.
3. Insert the User supplied DVD-ROM into the drive on the computer.
4. Click [Custom Installation].
- If you want to install standard software and the e-Manual on your computer, click [Easy Installation].
- If the above screen does not appear.
- Windows Vista
- Windows 7/Server 2008 R2
[Start]



select [Devices and Printers].
- Windows 8/Server 2012
- Windows 8.1/Server 2012 R2
- Windows Server 2003
[Start]



select [Printers and Faxes].
- Windows Server 2008
- If [AutoPlay] is displayed, click [Run MInst.exe].
5. Select [USB Connection], and click [Next].
6. Select the check box next to the application you want to install and click [Install].
7. Read the License Agreement, and click [Yes] to agree.
8. Click [Next].
9. Follow the on-screen instructions to connect the machine and a computer via USB cable and turn ON the machine.
10. Click [Exit].
Installation of the drivers is complete.
If you cannot confirm that the machine and computer are connected
- The screen below may appear in instances such as when it took time to connect the machine with a computer via USB cable. Turn OFF the machine, reconnect the cable, and then turn ON the machine again.
11. Follow the on-screen instructions to install MF Scan Utility.
12. Follow the on-screen instructions to install Toner Status.
13. Follow the on-screen instructions to install Presto! PageManager and the e-Manual.
14. Read the information in the following screen carefully, select [Accept] or [Do Not Accept], and click [Next].
If you select [Accept], the Product Extended Survey Program is installed.
- The Product Extended Survey Program is a program to send basic information related to installation and usage of the printer to Canon every month for 10 years. It does not send any other information, including your personal information. You can uninstall the Product Extended Survey Program at any time. For details, see MF Driver Installation Guide in the DVD-ROM supplied with the machine.
15. Click [Next].
16. Select the [Restart Computer Now (Recommended)] check box, and click [Restart] after removing the DVD-ROM.
Checking the Results of the Installation
You can check whether the MF Drivers, MF Scan Utility, e-Manual, and etc. are installed correctly or not by whether the icons appear.
| Printer driver |
 |
When the printer driver is installed correctly, an icon for the installed printer appears in the printer folder. |
| Fax driver |
 |
When the fax driver is installed correctly, an icon for the installed fax appears in the printer folder. |
| Scanner driver (network connection) |
 |
When the scanner driver is installed correctly, an icon for the installed scanner appears in the [Scanners and Cameras] or [Scanners and Cameras Properties] folder. |
| Scanner driver (USB connection) |
 |
When the scanner driver is installed correctly, an icon for the installed scanner appears in the [Scanners and Cameras] or [Scanners and Cameras Properties] folder. |
| MF Scan Utility |
 |
When MF Scan Utility is installed correctly, an MF Scan Utility icon appears in the [MF Scan Utility] folder located in the [Canon] folder on the [start] menu. |
| Network Scanner Selector |
 |
When Network Scanner Selector is installed correctly, a Network Scanner Selector icon appears in the taskbar. |
| e-Manual |
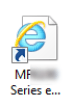 |
When the e-Manual is installed correctly, an e-Manual icon appears on the desktop. If you install the e-Manual with [Custom Installation], the icon does not appear. |
| Toner Status |
 |
When Toner Status is installed correctly, a Toner Status icon appears in the taskbar. |
NOTE
If the icon is not displayed
- Uninstall the drivers and repeat the setup from the beginning. For details, see MF Driver Installation Guide in the DVD-ROM supplied with the machine.
- You can install Presto! PageManager with [Custom Installation]. When Presto! PageManager is installed correctly, a Presto! PageManager icon appears on the desktop.


 "Install the software supplied with the DVD-ROM"
"Install the software supplied with the DVD-ROM"

 "Install the e-Manual". For more information about how to connect the machine and a computer, see "Getting Started" before starting.
"Install the e-Manual". For more information about how to connect the machine and a computer, see "Getting Started" before starting. 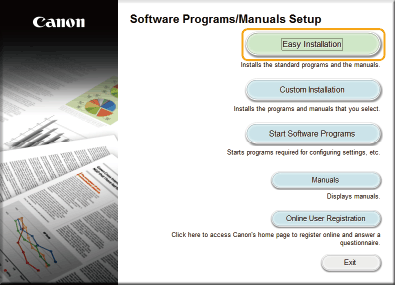



 select [Control Panel]
select [Control Panel]

 [Printer].
[Printer].

 select [Devices and Printers].
select [Devices and Printers].

 select [Control Panel]
select [Control Panel]

 [View devices and printers].
[View devices and printers].

 select [Control Panel]
select [Control Panel]

 [View devices and printers].
[View devices and printers].

 select [Printers and Faxes].
select [Printers and Faxes].

 select [Control Panel]
select [Control Panel]

 double-click [Printers].
double-click [Printers].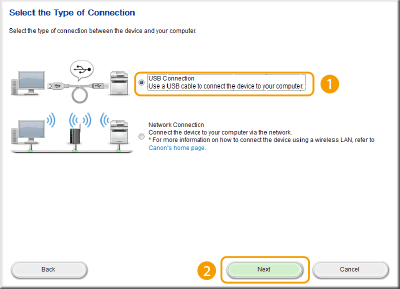

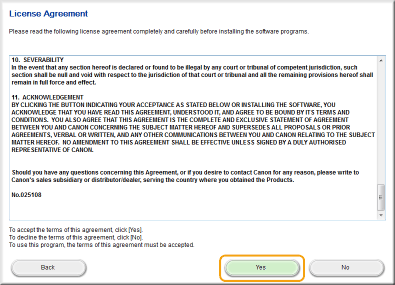
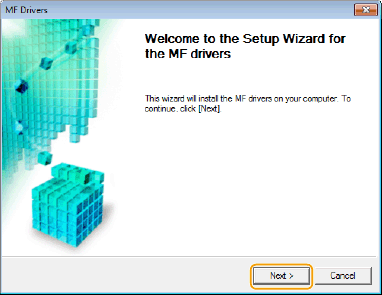
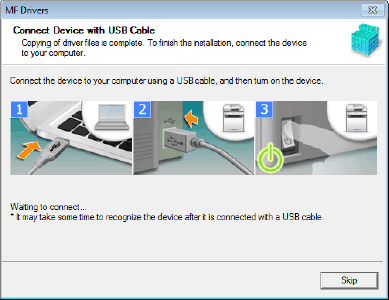
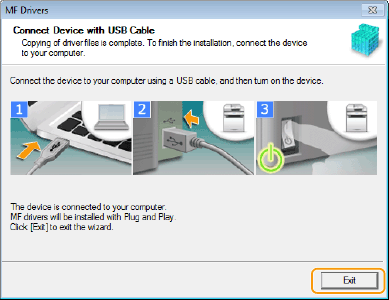


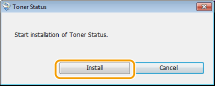

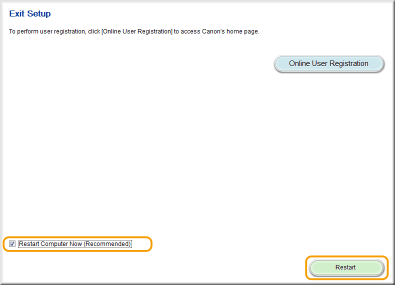
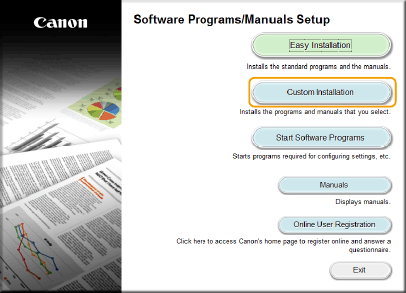



 select [Control Panel]
select [Control Panel]

 [Printer].
[Printer].

 select [Devices and Printers].
select [Devices and Printers].

 select [Control Panel]
select [Control Panel]

 [View devices and printers].
[View devices and printers].

 select [Control Panel]
select [Control Panel]

 [View devices and printers].
[View devices and printers].

 select [Printers and Faxes].
select [Printers and Faxes].

 select [Control Panel]
select [Control Panel]

 double-click [Printers].
double-click [Printers].