01-May-2017
8203235900
 icon, and camera setting procedures are indicated by the
icon, and camera setting procedures are indicated by the  icon.
icon. ]: high, [
]: high, [  ]: medium, [
]: medium, [  ] :low, [
] :low, [  ]: weak
]: weak : Confirming the smartphone's OS version
: Confirming the smartphone's OS version  : Installing Camera Connect on the smartphone and setting Wi-Fi to ON
: Installing Camera Connect on the smartphone and setting Wi-Fi to ON : Connecting the camera to the smartphone
: Connecting the camera to the smartphone : Sending images to the smartphone
: Sending images to the smartphone

 1. Check the smartphone’s specifications.
1. Check the smartphone’s specifications. ) > [About device] > [Android version].
) > [About device] > [Android version].

 1. Touch the [Play Store] application on your smartphone to access Google Play™.
1. Touch the [Play Store] application on your smartphone to access Google Play™.
 2. Touch the search icon.
2. Touch the search icon.
 3.
3.  Enter [Camera Connect] in the search field, and then
Enter [Camera Connect] in the search field, and then  touch [Search].
touch [Search].
 4. Choose [Camera Connect] from the displayed search results, and install it on the smartphone.
4. Choose [Camera Connect] from the displayed search results, and install it on the smartphone. 5. Touch the menu key, and then touch [Settings] (
5. Touch the menu key, and then touch [Settings] (  ).
). 6. Confirm that the smartphone is not set to [Airplane mode].
6. Confirm that the smartphone is not set to [Airplane mode].
 7. Set the [Wi-Fi] switch to [ON].
7. Set the [Wi-Fi] switch to [ON].

 1. Press the [
1. Press the [  ] button.
] button.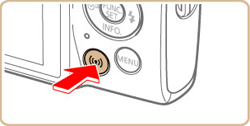
 ], [
], [  ] buttons to choose [OK], and then press the [
] buttons to choose [OK], and then press the [  ] button.
] button.
 ], [
], [  ] buttons to choose the input field, press the [
] buttons to choose the input field, press the [  ] button to display the keyboard, and then enter the desired nickname. After you have finished entering the nickname, press the [MENU] button to return to the registration screen, press the [
] button to display the keyboard, and then enter the desired nickname. After you have finished entering the nickname, press the [MENU] button to return to the registration screen, press the [  ] button, choose [OK], and then press the [
] button, choose [OK], and then press the [  ] button.
] button. 2. Press the [
2. Press the [  ], [
], [  ], [
], [  ], [
], [  ] buttons to choose [
] buttons to choose [  ], and then press the [
], and then press the [  ] button.
] button.

 3. Press the [
3. Press the [  ], [
], [  ] buttons to choose [Add a device], and then press the [
] buttons to choose [Add a device], and then press the [  ] button.
] button.
 4. The camera’s SSID is displayed on the screen.
4. The camera’s SSID is displayed on the screen.
 5. Choose the SSID (network name) displayed on the camera’s screen from the list of access points displayed on the smartphone.
5. Choose the SSID (network name) displayed on the camera’s screen from the list of access points displayed on the smartphone.
 ] tab on the MENU screen, select [Wireless settings] > [Wi-Fi Settings] > [Password], and change the setting to [On], the SSID and the password will appear on the screen and you can improve the security. In this case, enter the password displayed on the camera in the password field on the smartphone when it is displayed.
] tab on the MENU screen, select [Wireless settings] > [Wi-Fi Settings] > [Password], and change the setting to [On], the SSID and the password will appear on the screen and you can improve the security. In this case, enter the password displayed on the camera in the password field on the smartphone when it is displayed.
 6. Tap the [Camera Connect] (
6. Tap the [Camera Connect] (  ) application icon on the smartphone to start [Camera Connect].
) application icon on the smartphone to start [Camera Connect].
 7. On the camera selection screen displayed on the smartphone, choose the camera to begin pairing.
7. On the camera selection screen displayed on the smartphone, choose the camera to begin pairing.
 8. When connecting to a smartphone for the first time, the following screen will be displayed on the camera. In this case, press the [
8. When connecting to a smartphone for the first time, the following screen will be displayed on the camera. In this case, press the [  ], [
], [  ] buttons to choose [Yes], and then press the [
] buttons to choose [Yes], and then press the [  ] button.
] button.
 9. The following screen appears.
9. The following screen appears.
 10. Once you have connected to the smartphone, a screen like the one below will appear.
10. Once you have connected to the smartphone, a screen like the one below will appear.
 ] button to open the Wi-Fi menu after the first time, recent destinations will be listed first when you access the Wi-Fi menu. You can easily connect again by pressing the [
] button to open the Wi-Fi menu after the first time, recent destinations will be listed first when you access the Wi-Fi menu. You can easily connect again by pressing the [  ], [
], [  ] buttons to choose the device and then pressing the button [
] buttons to choose the device and then pressing the button [  ]. To add a new device, display the device selection screen by pressing the [
]. To add a new device, display the device selection screen by pressing the [  ], [
], [  ] buttons and configure the setting. If you prefer not to display recent target devices, choose [MENU] -> [
] buttons and configure the setting. If you prefer not to display recent target devices, choose [MENU] -> [  ] tab -> [Wireless settings] -> [Wi-Fi Settings] -> [Target History] -> [Off].
] tab -> [Wireless settings] -> [Wi-Fi Settings] -> [Target History] -> [Off]. 
 1. Touch [Images on camera] in Camera Connect.
1. Touch [Images on camera] in Camera Connect.
 2. Use the smartphone to import images from the camera to the smartphone.
2. Use the smartphone to import images from the camera to the smartphone.
 3. After the screen refreshes,
3. After the screen refreshes,  choose the desired images, and then
choose the desired images, and then  touch [
touch [  ] on the bottom right of the screen. The selected images will be saved to the smartphone.
] on the bottom right of the screen. The selected images will be saved to the smartphone.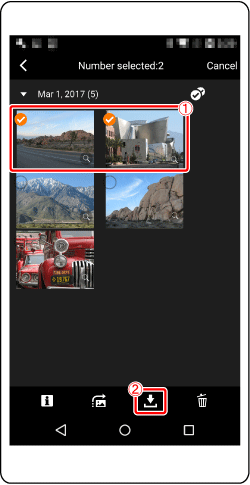
 4. After the images have been saved, touch [
4. After the images have been saved, touch [  ] appearing in the upper right of the screen, and then touch [
] appearing in the upper right of the screen, and then touch [  ] in the upper left of the screen to return to the menu screen.
] in the upper left of the screen to return to the menu screen.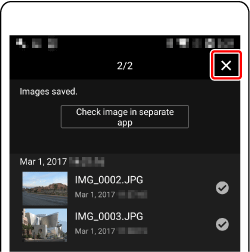

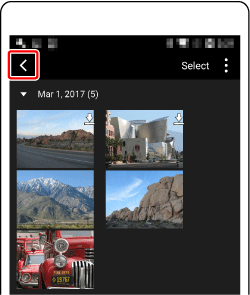
 5. To end the connection, touch the [
5. To end the connection, touch the [  ] icon displayed in the upper right of the screen, and then touch [YES].
] icon displayed in the upper right of the screen, and then touch [YES].


 6. After the camera and smartphone have been disconnected, the following screen appears on the camera’s screen. Choose [OK], and then press the [
6. After the camera and smartphone have been disconnected, the following screen appears on the camera’s screen. Choose [OK], and then press the [  ] button.
] button.