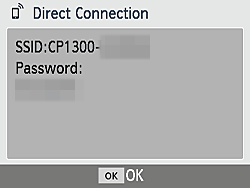09-Jan-2018
8203568900
 are for smartphones. The operation instructions that begin with this illustration
are for smartphones. The operation instructions that begin with this illustration  are for SELPHY.
are for SELPHY. : Check your iOS version
: Check your iOS version  : Install Canon PRINT Inkjet/SELPHY on your smartphone
: Install Canon PRINT Inkjet/SELPHY on your smartphone : Connect your SELPHY and smartphone
: Connect your SELPHY and smartphone : Use your SELPHY to print images on your smartphone
: Use your SELPHY to print images on your smartphone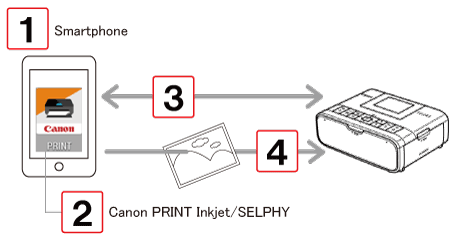
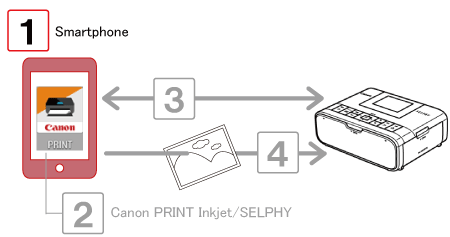
 1. Check the environment on your smartphone.
1. Check the environment on your smartphone.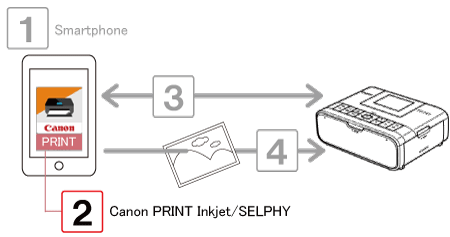
 : Download and install Canon PRINT Inkjet/SELPHY from the App Store.
: Download and install Canon PRINT Inkjet/SELPHY from the App Store. 1. Tap the [App Store] icon on your smartphone to open the App Store.
1. Tap the [App Store] icon on your smartphone to open the App Store.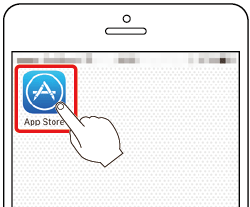
 2. Tap the search icon.
2. Tap the search icon.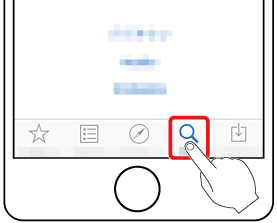
 3. Enter "Canon PRINT Inkjet/SELPHY" as the keyword in the search field
3. Enter "Canon PRINT Inkjet/SELPHY" as the keyword in the search field  and tap [Search]
and tap [Search]  .
.
 4. Select "Canon PRINT Inkjet/SELPHY" in the search results and install it.
4. Select "Canon PRINT Inkjet/SELPHY" in the search results and install it.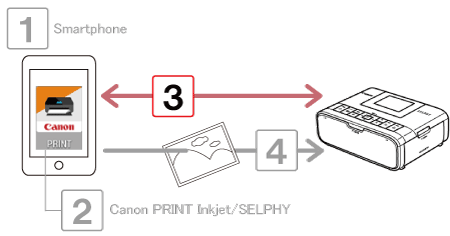
 1. Turn on your smartphone.
1. Turn on your smartphone. 2. Make sure your smartphone is not in airplane mode.
2. Make sure your smartphone is not in airplane mode. 3. Tap the menu key on your smartphone and tap [Settings].
3. Tap the menu key on your smartphone and tap [Settings]. 4. Turn the [Wi-Fi] switch ON
4. Turn the [Wi-Fi] switch ON  and tap [Wi-Fi]
and tap [Wi-Fi]  .
.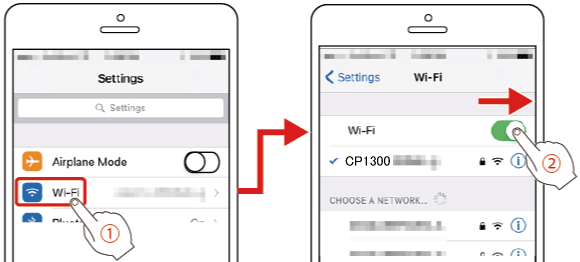
 5. Prepare SELPHY.
5. Prepare SELPHY. 6. Access the setting screen.
6. Access the setting screen. >.
>. ><
>< ><
>< ><
>< > buttons to select [Wi-Fi Settings], and then press the <
> buttons to select [Wi-Fi Settings], and then press the < > button.
> button.
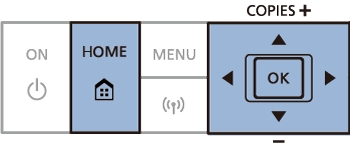

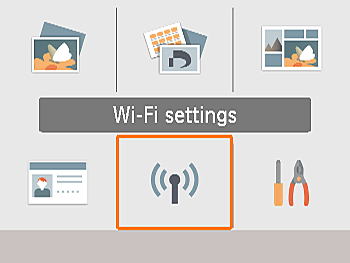
 7. Choose the connection method.
7. Choose the connection method. ><
>< > buttons to select [Wi-Fi settings], and then press the <
> buttons to select [Wi-Fi settings], and then press the < > button.
> button.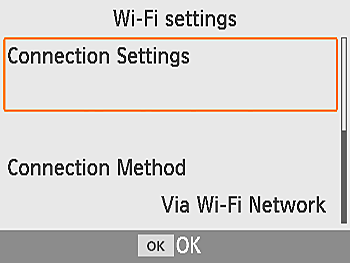

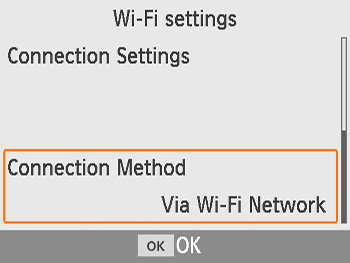
 ><
>< > buttons to select [Direct Connection], and then press the <
> buttons to select [Direct Connection], and then press the < > button
> button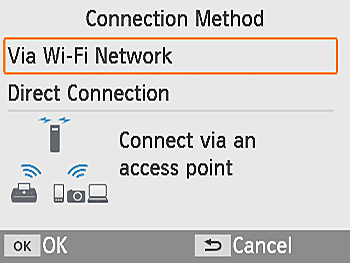

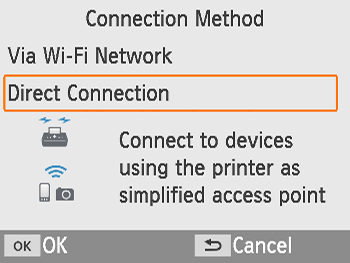
 8.Choose the password set.
8.Choose the password set. ><
>< > buttons to select [On], and then press the <
> buttons to select [On], and then press the < > button.
> button.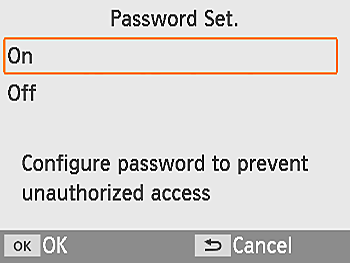
 9. Change the password.
9. Change the password. > button.
> button.
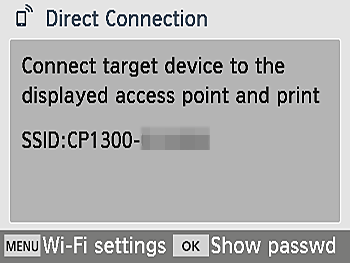
 > button to display the password.
> button to display the password.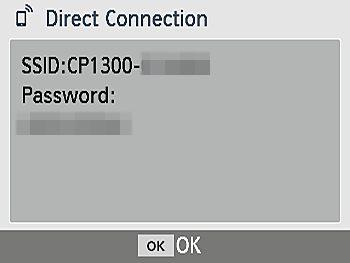
 10. Use your smartphone to join the network displayed on the printer screen.
10. Use your smartphone to join the network displayed on the printer screen.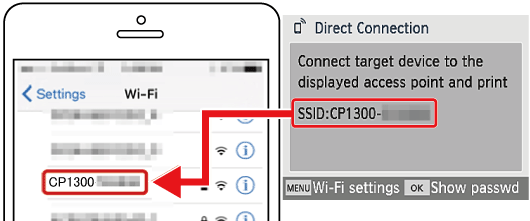
 11. Make sure that SELPHY and your smartphone are connected and tap the home button to return to the home screen.
11. Make sure that SELPHY and your smartphone are connected and tap the home button to return to the home screen. ) icon on your smartphone to start "Canon PRINT Inkjet/SELPHY".
) icon on your smartphone to start "Canon PRINT Inkjet/SELPHY".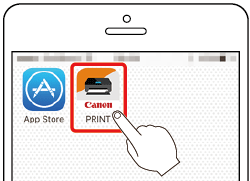

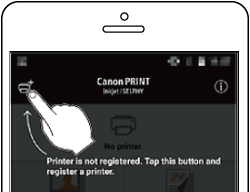

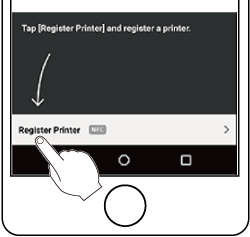

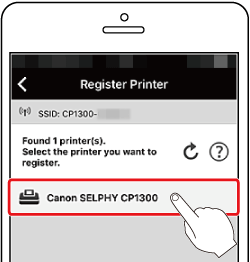

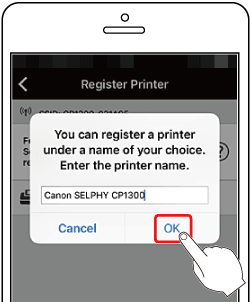

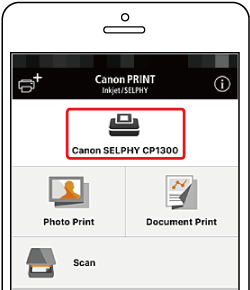
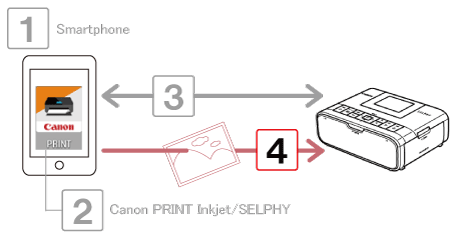
 1. Tap the "Canon PRINT Inkjet/SELPHY" (
1. Tap the "Canon PRINT Inkjet/SELPHY" ( ) icon on your smartphone to start "Canon PRINT Inkjet/SELPHY".
) icon on your smartphone to start "Canon PRINT Inkjet/SELPHY".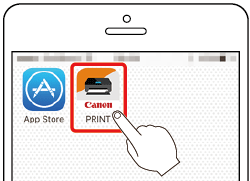
 2. Tap the items that include the data you want to print. (Choose [Photo Print] here.)
2. Tap the items that include the data you want to print. (Choose [Photo Print] here.)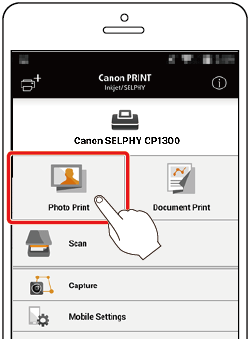
 3. Tap the images you want to print in your photo album.
3. Tap the images you want to print in your photo album.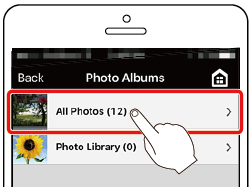
 4. Tap the photos you want to print.
4. Tap the photos you want to print.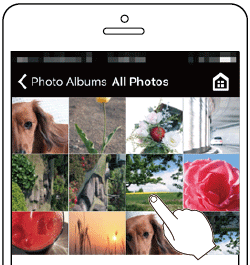
 5. Tap [Select].
5. Tap [Select].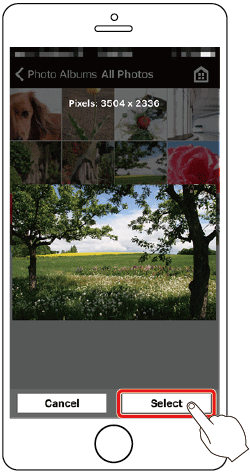
 6. Tap [Print] after you have selected the photos.
6. Tap [Print] after you have selected the photos.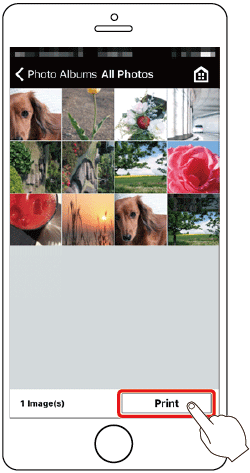
 7. The following screen is displayed. Select the bordered or borderless option
7. The following screen is displayed. Select the bordered or borderless option  and specify the number of copies. Tap [Print]
and specify the number of copies. Tap [Print]  to print.
to print.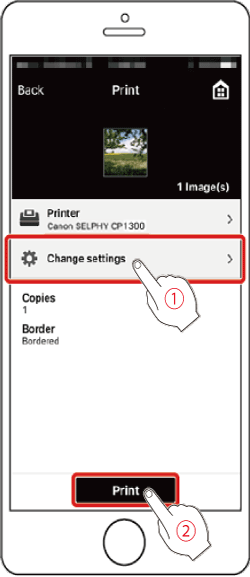
 8.nce printing begins, the screen below is displayed.
8.nce printing begins, the screen below is displayed.
 > button. Use the smartphone to stop printing.
> button. Use the smartphone to stop printing. Tap [Cancel] to stop.
Tap [Cancel] to stop.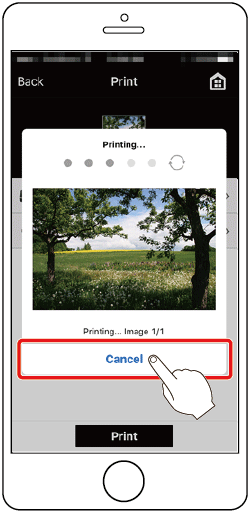
 9. The Home screen or screen at following is displayed when the camera is no longer connected.
9. The Home screen or screen at following is displayed when the camera is no longer connected.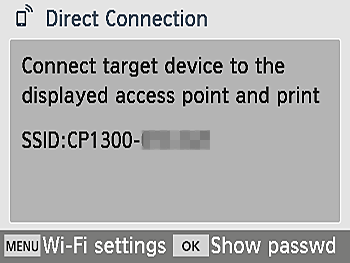
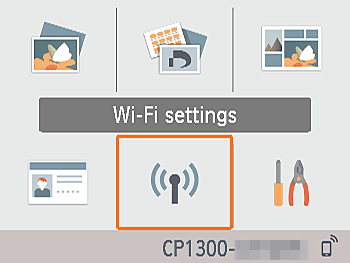
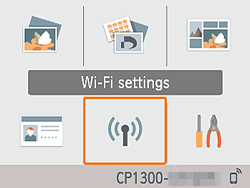
 > button.
> button.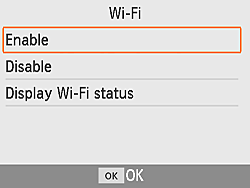
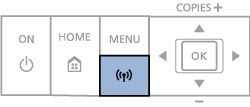
 ><
>< > buttons to select [Display Wi-Fi status], and then press the <
> buttons to select [Display Wi-Fi status], and then press the < > button.
> button.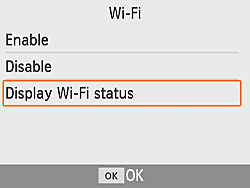

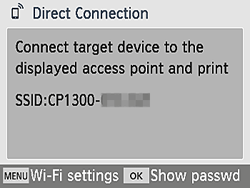
 > button to display the password.
> button to display the password.