22-Nov-2007
8000792701
| Category | : Printing Operation |
| Description | : Printing with Print Effect Settings (Printing from Canon Cameras) |
|
Note:
|
||
|
|
-
|
To select items from the camera's LCD monitor, press the button to the left, right, top, or bottom
|
|
|
|

|
|
|
-
|
Screens, menu listings, or the locations of buttons may differ depending on the camera model being used.
|
|
|
-
|
These instructions show how to print one image on one sheet of paper as an example.
|

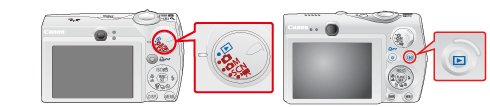



|
About Red-Eye
|
|||
|
|
-
|
Depending on the image, there are cases where red-eye is not detected automatically, or is not corrected how you want it to be. The following are a few common examples.
|
|
|
|
|
|
The face is extremely small, large, dark, or bright compared to the entire scene. The face is turned to the side or at an angle, or it is partially hidden by something else.
|
|
|
-
|
In cases where the image does not have the red-eye phenomenon, the camera might correct something other than someone's eyes by mistake.
|
|




