Main Components
06-Mar-2008
8100141900
Solution
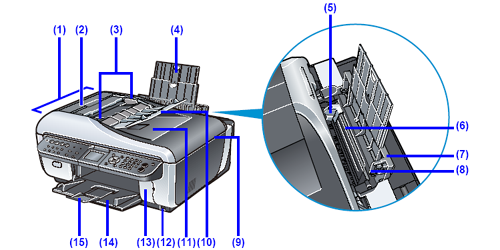
(1) ADF (Auto Document Feeder)
Automatically scans in documents loaded in the Document Tray.
(2) Document Feeder Cover
Open when clearing jammed documents.
(3) Document Guides
Adjust these guides to match the document width.
(4) Paper Support
Pull out fully to support paper loaded on the tray.
(5) Paper Guide
Slide against the left side of the paper stack to support paper so that it feeds properly.
(6) Rear Tray
Load the media type other than plain paper here before printing. Paper feeds automatically, one sheet at a time.
(7) Rear Tray Cover
Open to load paper in the Rear Tray.
(8) Cover Guide
Supports paper so that it feeds properly.
(9) Document Cover
Open when loading an original document on the Platen Glass.
(10)Document Tray
Open to load a document. Once loaded, the document is fed one page at a time. Load
the document with the side you want to scan facing up.
(11) Document Output Slot
Documents scanned from the Document Tray are delivered here.
(12)Direct Print Port
Connect your PictBridge compliant device, such as a digital camera, here to print directly from it.
(13)Card Slot Cover
Open to insert a memory card.
(14) Paper Output Tray
Opens automatically when printing or copying starts, and supports the printout. Close it when you are not using it.
(15) Output Tray Extension
Supports output printouts. Extend it when printing.

(16)Cleaning Sheet Holder
Holds the supplied cleaning sheets for sheet cleaning.
(17) Scanning Unit Detection button
Locks the Scanning Unit (Printer Cover) when the Document Cover is opened. This button is pressed down when the Document Cover is closed, so that you can open the Scanning Unit (Printer Cover) (You do not need to touch this button).
(18)Cassette
Load only plain paper here. Plain paper feeds automatically, one sheet at a time. Do not load any media type other than plain paper in the Cassette.
(19)Open button
Press this button to open the Paper Output Tray.
(20) Operation Panel
Changes the settings and operates the machine.
(21) Platen Glass
Load original documents to copy, scan, or fax here.

(22)Rear Cover
Open when removing jammed paper.
(23) Power Cord Connector
Plug in the supplied power cord here.
(24) Telephone Line Jack
Connects with the telephone line.
(25) External Device Jack
Connects the external device.
NOTE
Remove the Telephone connector cap to connect the external device.
(26)USB Port
Plug in the USB cable connecting the machine to a computer here.
IMPORTANT
While the machine is printing from or scanning images to the computer, or the computer is in the sleep mode or standby mode, do not disconnect or connect the USB cable.
(27) Wired LAN Connector
Plug in the LAN cable connecting the machine to a wired LAN here.
NOTE
Remove the LAN connector cap before using the connector.
(28)Duplexing Transport Unit
Open when removing jammed paper after pulling out the Cassette.
IMPORTANT
- Place the machine at least 5.91 inches / 15 cm away from other electrical appliances such as fluorescent lamps. If the machine is placed closer to those, it may not be able to work properly due to fluorescent noises.

(29)Clear Ink Tank Locking Cover
Locks the clear ink tank into place.
(30) Scanning Unit (Printer Cover)
Scans original documents. Open it when replacing the ink tanks or removing jammed
paper remaining inside the machine.
(31) Print Head Holder
Holds the Print Head.
(32) Print Head Lock Lever
Locks the Print Head into place.
IMPORTANT
Do not pull up this lever after installing the Print Head.
(33) Ink lamp
Lights or flashes red to indicate the status of the ink tank.
(33) Ink lamp
Lights or flashes red to indicate the status of the ink tank.
IMPORTANT
Remove this cover and then remove the lithium battery when disposing of the machine.
(35)Access lamp
Lights or flashes to indicate the status of the memory card.
(36)Card Slot
Set the memory card here.
NOTE
For information on how to install the Print Head and ink tanks, refer to your setup sheet.
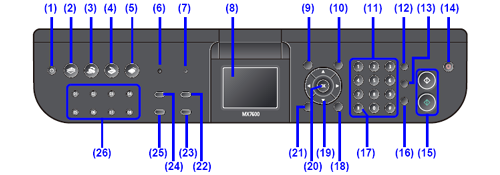
(1) ON/OFF button
Turns the machine on and off. Before turning on the machine, make sure the Document
Cover is closed.
NOTE
- The machine cannot receive faxes when the power is turned off.
- The power cannot be turned off while the machine is sending or receiving a fax, or
when there are unsent faxes stored in the machine’s memory.
(2) COPY button
Switches the machine to copy mode. Flashes when you turn on the machine.
(3) FAX button
Switches the machine to fax mode.
(4) SCAN button
Switches the machine to scan mode. In scan mode, the machine scans a document to your computer according to the settings selected. To use this button, the machine must
be connected to a computer.
(5) MEMORY CARD button
Switches the machine to memory card mode.
(6) In Use/Memory lamp
Flashes when sending or receiving faxes, and lights when there are documents stored in the machine’s memory.
(7) Alarm lamp
Lights or flashes orange when an error, such as paper-out or ink-out, occurs.
(8) LCD (Liquid Crystal Display)
Displays messages, menu selections, and the operational status.
(9) Menu button
Displays the menu screen.
(10) Settings button
Configures the page size, media type, and image correction settings.
(11) Numeric buttons
Enter numerical values such as the number of copies, as well as fax/telephone numbers
and characters.
(12)Redial/Pause button
Redials the last number called using the Numeric buttons. Also enters pauses between
or after numbers when dialing or registering numbers.
(13)Coded Dial button
Press this button and a two-digit code to display a pre-registered fax/telephone number or group.
(14) Stop/Reset button
Cancels operations such as copying, scanning, or faxing, or a print job in progress.
(15)Black button (top) / Color button (bottom)
Press the Black button to start black & white copying, scanning, or faxing.
Press the Color button to start color copying, photo printing, scanning, or faxing.
(16)Hook button
Connects or disconnects the telephone line.
(17) Tone button
Switches temporarily to tone dialing. Also changes the input mode when entering characters.
(18) Trimming button
Specifies the cropping area of the displayed photo.
(19)  buttons
buttons
 buttons
buttonsScrolls through menu selections and increases/decreases setting values, such as the
number of copies. You can use these buttons when  ,
,  ,
,  , and
, and  are displayed on the LCD. Also, the
are displayed on the LCD. Also, the  button cancels the entered character, and the
button cancels the entered character, and the  button enters a
button enters a
 ,
,  ,
,  , and
, and  are displayed on the LCD. Also, the
are displayed on the LCD. Also, the  button cancels the entered character, and the
button cancels the entered character, and the  button enters a
button enters aspace between characters when entering characters.
(20) OK button
Finalizes your selection for the menu or setting item.
This button is also used to dismiss the error message and resume the machine’s normal operation after resolving a printing error or removing jammed paper, or to eject
documents remaining in the ADF.
(21)Back button
Cancels operations and returns the LCD to the previous screen.
(22) FAX Quality button
Sets the scan contrast and resolution of the fax you are sending.
(23) Search button
Searches for photos on the memory card with the specified shooting date.
(24) Enlarge/Reduce button
Specifies the enlargement or reduction ratio for copying.
(25) Two-Sided button
Specifies the settings for duplex copying.
(26) One-Touch Speed Dial buttons
Press these buttons to display pre-registered fax/telephone numbers or groups.
NOTE
You will hear beep sound when pressing a button on the Operation Panel.