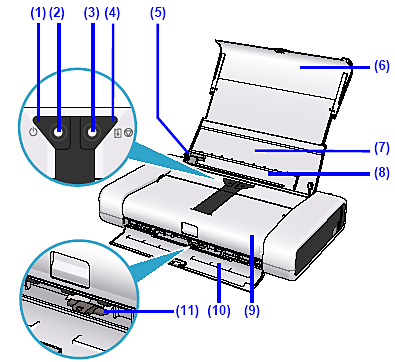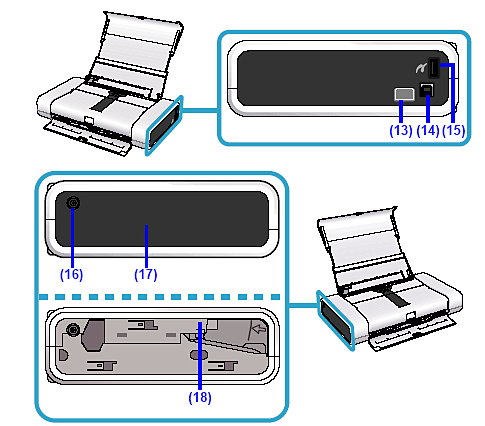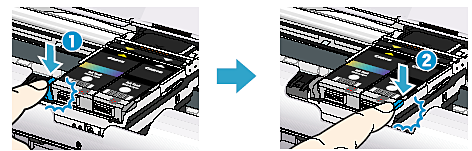Solution
(1) Power button
Turns the printer on and off.
(2) Power lamp
Lights or flashes green to indicate the power status.
(3) Alarm lamp
Lights or flashes orange when an error, such as paper-out or ink-out, occurs.
(4) RESUME/CANCEL button
Press after resolving a printer error to dismiss an error message and resume printing.
Press to cancel a print job in progress.
(5) Paper Guide
Slide against the left side of the paper stack to support paper so that it feeds properly.
(6) Paper Support
Pull out fully to support paper loaded on the tray.
(7) Sheet Feeder Cover
Open to load paper in the Rear Tray.
(8) Rear Tray
Load paper here before printing. Paper feeds automatically, one sheet at a time.
(9) Print Head Cover
Open when replacing the ink tanks or removing jammed paper inside the printer.
(10) Paper Output Slot Cover
Printed paper is ejected here.
(11) Paper Thickness Lever
Switches the clearance between the Print Head and the loaded paper to match the media type.
REFERENCE
The position of the Paper Thickness Lever
- Set to the left when printing on envelopes or T-shirt transfers.
- Set to the right when printing on paper other than envelopes or T-shirt transfers.
- For details on the media types and the position of the Paper Thickness Lever, see "Compatible Media Types"
REFERENCE
Power Lamp and Alarm Lamp
You can check the status of the printer by the Power and Alarm lamps.
- Power lamp Off: The power is off.
- Power lamp lit green: The printer is ready to print.
- Power lamp flashing green: The printer is getting ready to print, or printing is in progress.
- Alarm lamp flashing orange: An error has occurred and the printer is not ready to print.
- Power lamp flashes green once and Alarm lamp flashes orange once alternately: An error
that requires contacting your Canon Service representative may have occurred.
(12) Battery Connector
Connects the battery. For how to connect and use the battery, refer to the battery's
instruction manual.
(13) IrDA Port
Use this port to perform wireless printing through infrared communication.
(14) USB Port
Plug in the USB cable connecting the printer to a computer here.
(15) Direct Print Port
Connect your PictBridge compliant device, such as a digital camera, here to print directly from it.
* The Bluetooth unit is not available in some countries or regions depending on the local laws and regulations. For details, contact your local Canon service representative.
(16) AC Adapter Connector
Plug in the supplied Universal AC Adapter plug here.
(17) Side Panel
Slide out to attach the optional Bluetooth unit BU-30 to the Bluetooth Unit Connector.
(18) Bluetooth Unit Connector
Used to attach the optional Bluetooth unit BU-30 to the inside of the printer after the Side Panel has been removed.
IMPORTANT
- Place the printer at least 5.91 inches / 15 cm away from other electrical appliances such as fluorescent lamps. If the printer is placed closer to those, it may not be able to work properly due to fluorescent noises.
(19) Print Head Lock Lever
Locks the Print Head into place.
IMPORTANT
Do not pull up this lever after installing the Print Head. If you pull up it, lock it again as Note below.
(21) Print Head Holder
Install the Print Head here.
REFERENCE
- If you pull up the Print Head Lock Lever after installing the Print Head, push both tabs in left to right order until each clicks into place as illustrated below.