Solution
Printing Documents (Windows)
This printer can print with optimal quality on plain paper, not only text documents but also documents containing photos and/or illustrations.
This section describes the procedure to print a document of A4 size on plain paper.
NOTE
- Operations may vary depending on your software application. For details on the operation, refer to the instruction manual of your application.
- The screens used in this section are for printing with Windows Vista operating system Ultimate Edition (hereafter referred to as "Windows Vista").
1. Prepare for printing.
(1) Make sure that the printer is turned on.
(2) Load paper.
Here we make sure that A4 plain paper is loaded in the Cassette.
NOTE
- Load plain paper in the Cassette or Manual Feed Slot of the Front Tray and other sizes or types of paper such as photo paper in the Rear Tray.
(3) Open the Front Tray gently, and pull out the Front Tray Extension.
2. Create (or open) a document to print using an appropriate software application.
3. Open the printer driver setup window.
(1) Select Print on the File menu or the command bar in your software application.
The Print dialog box will appear.
(2) Make sure that your printer's name is selected.
NOTE
- If another printer's name is selected, click and select your printer's name.
(3) Click Preferences (or Properties).
4. Specify the required print settings.
(1) Select Business Document in Commonly Used Settings.
NOTE
- When the print object such as Business Document or Photo Printing is selected in Commonly Used Settings, the items in Additional Features will be selected automatically. The settings suitable for the print object such as media type or print quality will also appear.
- When you specify two or more copies in Copies, the Collate check box will be selected.
(2) Make sure of the displayed settings.
Here we make sure that Plain Paper in Media Type, Standard in Print Quality, A4 in Printer Paper Size, and Cassette in Paper Source are selected.
NOTE
- The settings can be changed. However, after changing Printer Paper Size, confirm that the setting for Page Size on the Page Setup sheet matches the setting set in the software application.
- When plain paper is selected, a message indicating that paper will be fed from the Cassette will be displayed. When any type of paper other than plain paper is selected, a message indicating that paper will be fed from the Rear Tray will be displayed. Click OK. To feed plain paper from the Front Tray, select Manual Feed in Paper Source.
- If you select the wrong media type, the printer may feed paper from the wrong paper source or may not print with the proper print quality.
(3) Click OK.
NOTE
- You can name the changed settings and add to Commonly Used Settings.
- If the Always Print with Current Settings check box is selected, the current settings will be applied from the next print job onward. Some software applications may not have this function.
- To display the preview to confirm the print result, select the Preview before printing check box. Some software applications may not have a preview function.
- You can specify detailed print settings on the Main sheet or Page Setup sheet.
5. Start printing.
Click Print (or OK) to start printing.
NOTE
- To cancel a print job in progress, press the RESUME/CANCEL button on the printer or click Cancel Printing on the printer status monitor. After canceling the print job, blank sheets of paper may be ejected. To display the printer status monitor, click Canon XXX (where "XXX" is your printer's name) on the taskbar.
- If printed ruled lines are misaligned or print results are unsatisfactory, adjust the print head position.
Printing Documents (Macintosh)
This printer can print with optimal quality on plain paper, not only text documents but also documents containing photos and/or illustrations.
This section describes the procedure to print a document of A4 size on plain paper.
NOTE
- Operations may vary depending on your software application. For details on the operation, refer to the instruction manual of your application.
1. Prepare for printing.
(1) Make sure that the printer is turned on.
(2) Load paper.
Here we make sure that A4 plain paper is loaded in the Cassette.
NOTE
- Load plain paper in the Cassette or Manual Feed Slot of the Front Tray and other sizes or types of paper such as photo paper in the Rear Tray.
(3) Open the Front Tray gently, and pull out the Front Tray Extension.
2. Create (or open) a document to print using an appropriate software application.
3. Open the Print dialog box.
Select Print on the File menu in your software application.
The Print dialog box will appear.
NOTE
- If the dialog box below appears, click
 (Down arrow).
(Down arrow).
4. Specify the required print settings.
(1) Make sure that your printer's name is selected in Printer.
(2) Select the page size of the loaded paper in Paper Size.
Here we select A4.
(3) Select Quality & Media in the pop-up menu.
(4) Select the media type of the paper in Media Type.
Here we select Plain Paper.
NOTE
- If you select the wrong media type, the printer may feed paper from the wrong paper source or may not print with the proper print quality.
(5) Make sure that Cassette is selected in Paper Source.
NOTE
- If you select Plain Paper in Media Type, Paper Source is changed to Cassette. To feed paper from the Front Tray, select Manual Feed in Paper Source. If you select any media type other than plain paper, Paper Source is changed to Rear Tray.
(6) Select the print quality in Print Quality.
Here we select Standard.
NOTE
- For details on the printer driver functions, click
 (Question) on the Quality & Media, Color Options, Borderless Printing, or Duplex Printing & Margin screen.
(Question) on the Quality & Media, Color Options, Borderless Printing, or Duplex Printing & Margin screen.
- The preview appears on the left of the dialog box to confirm the print result. Some software applications may not have a preview function.
5. Start printing.
Click Print to start printing.
NOTE
- Click the printer icon in the Dock to display the list of print jobs in progress.
- To cancel a print job in progress, select the desired job in the Name list and click Delete. To temporarily stop a job in progress, click Hold. To temporarily stop all the jobs in the list, click Pause Printer. After canceling the print job, blank sheets of paper may be ejected.
- If printed ruled lines are misaligned or print results are unsatisfactory, adjust the print head position.
- For Mac OS X v.10.4.x or Mac OS X v.10.3.9
NOTE
- The screens used in this section are for printing with Mac OS X v.10.4.x.
1. Prepare for printing.
(1) Make sure that the printer is turned on.
(2) Load paper.
Here we make sure that A4 plain paper is loaded in the Cassette.
NOTE
- Load plain paper in the Cassette or Manual Feed Slot of the Front Tray and other sizes or types of paper such as photo paper in the Rear Tray.
(3) Open the Front Tray gently, and pull out the Front Tray Extension.
2. Create (or open) a document to print using an appropriate software application.
3. Specify the page size.
(1) Select Page Setup on the File menu in your software application.
The Page Setup dialog box will appear.
(2) Make sure that your printer's name is selected in Format for.
(3) Select the page size of the paper in Paper Size.
Here we select A4.
(4) Click OK.
4. Specify the required print settings.
(1) Select Print on the File menu in your software application.
The Print dialog box will appear.
(2) Make sure that your printer's name is selected in Printer.
(3) Select Quality & Media in the pop-up menu.
(4) Select the media type of the loaded paper in Media Type.
Here we select Plain Paper.
NOTE
- If you select the wrong media type, the printer may feed paper from the wrong place, or may not print with the proper print quality.
(5) Make sure that Cassette is selected in Paper Source.
NOTE
- If you select Plain Paper in Media Type, Paper Source is changed to Cassette. To feed paper from the Front Tray, select Manual Feed in Paper Source. If you select any media type other than plain paper, Paper Source is changed to Rear Tray.
(6) Select the print quality in Print Quality.
Here we select Standard.
NOTE
- For details on the printer driver functions, click
 (Question) on the Quality & Media, Color Options, Special Effects, Borderless Printng, or Duplex Printing & Margin screen.
(Question) on the Quality & Media, Color Options, Special Effects, Borderless Printng, or Duplex Printing & Margin screen.
- To display the preview to confirm the print result, click Preview. Some software applications may not have a preview function.
5. Start printing.
Click Print to start printing.
NOTE
- Click the printer icon in the Dock to display the list of print jobs in progress.
- To cancel a print job in progress, select the desired job in the Name list and click Delete. To temporarily stop a job in progress, click Hold. To temporarily stop all the jobs in the list, click Stop Jobs. After canceling the print job, blank sheets of paper may be ejected.
- If printed ruled lines are misaligned or print results are unsatisfactory, adjust the print head position.



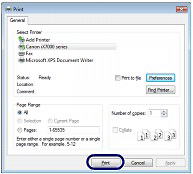

 (Down arrow).
(Down arrow).


 (Question) on the Quality & Media, Color Options, Borderless Printing, or Duplex Printing & Margin screen.
(Question) on the Quality & Media, Color Options, Borderless Printing, or Duplex Printing & Margin screen.
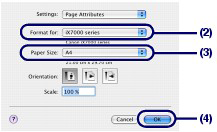

 (Question) on the Quality & Media, Color Options, Special Effects, Borderless Printng, or Duplex Printing & Margin screen.
(Question) on the Quality & Media, Color Options, Special Effects, Borderless Printng, or Duplex Printing & Margin screen.