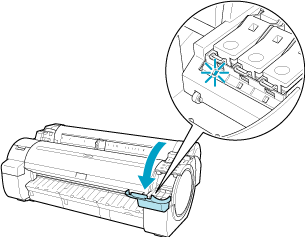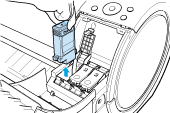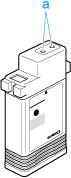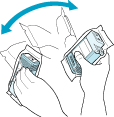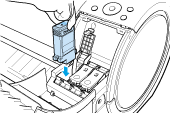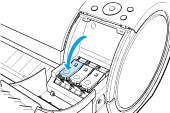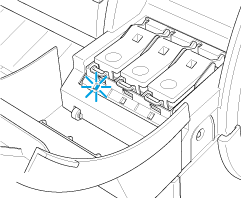Solution
Ink tanks that can be used in the printer are labeled with a white letter J in a black circle on the side. Request ink tanks with the same label when you purchase new ones.
Precautions when handling ink tanks
Take the following precautions when handling ink tanks.
CAUTION
- For safety, keep ink tanks out of the reach of children.
- If ink is accidentally ingested, contact a physician immediately.
- There may be ink around the ink supply section of ink tanks you removed. Handle ink tanks carefully during replacement. The ink may stain clothing.
IMPORTANT
- Do not install used ink tanks in another model of printer.
This will prevent correct ink level detection, which may damage the printer or cause other problems.
- We recommend using up an Ink Tank in the course of printing within six months after breaking the seal. Printing quality may be affected if you use older ink tanks.
- Do not leave the printer without ink tanks installed for extended periods (a month or more). Residual ink may become clogged inside the printer and affect printing quality.
Make sure the printer is ready for Ink Tank replacement
You can replace ink tanks if the Display Screen advises you to check the amount of ink left or replace ink tanks.
If a message requests you to replace an Ink Tank, press the OK button. In this case, you can skip the step Access the menu for ink tank replacement. Follow the instructions in Remove the ink tanks.
IMPORTANT
- Do not remove an Ink Tank during initialization immediately after turning on the printer, or during printhead cleaning.
NOTE
- Ink Tank replacement is possible even during printing, when print jobs are being canceled, or when paper is being advanced.
Access the menu for Ink Tank replacement
1.On the Tab Selection screen of the Control Panel, press

or

to select the Ink tab (

).
NOTE
- If the Tab Selection screen is not displayed, press the Menu button.
2.Press the OK button.
The Ink Menu is displayed.
3.Press

or

to select Rep. Ink Tank, and then press the OK button.
A message on the Display Screen requests you to open the Ink Tank Cover. Remove the Ink Tank at this point.
1.Open the Ink Tank Cover and check the ink lamps.
Ink lamps flash when there is little ink left.
2.Press the latch of the Ink Tank Lock Lever for the color needing replacement and pull the Ink Tank Lock Lever up to open it.
3.Hold the Ink Tank by the grips and remove it. Press the OK button.
CAUTION
- If there is ink in the Ink Tank you removed, store it with the ink holes (a) facing up. Otherwise, ink may leak and cause stains. Put the Ink Tank in a plastic bag and seal it.
NOTE
- Dispose of used ink tanks according to local regulations.
1.Before opening the pouch, gently agitate the Ink Tank once or twice. Agitate the ink in the Ink Tank by slowly rotating the Ink Tank upside-down and right side up repeatedly.
CAUTION
- Do not remove and agitate ink tanks that have already been installed in the printer. Ink may leak out.
IMPORTANT
- If you do not agitate the Ink Tank, the ink may settle, which may affect printing quality.
2.Open the pouch and remove the Ink Tank.
CAUTION
- Never touch the ink holes or electrical contacts. This may cause stains, damage the Ink Tank, and affect printing quality.
3.Press the OK button and insert the Ink Tank into the holder facing as shown, with the ink holes down.
IMPORTANT
- Ink tanks cannot be loaded in the holder if the color or orientation is incorrect.
If the Ink Tank does not fit in the holder, do not force it into the holder. Make sure the color of the Ink Tank Lock Lever matches the color of the Ink Tank and check the orientation of the Ink Tank before reloading it.
4.Push the Ink Tank Lock Lever closed until it clicks into place.
5.Make sure the Ink Lamp is lit in red.
NOTE
- If the Ink Lamp is not lit, reload the tank.
6.Close the Ink Tank Cover.
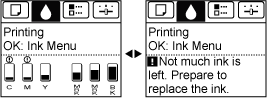

 or
or  to select the Ink tab (
to select the Ink tab ( ).
).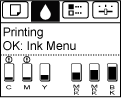
 or
or  to select Rep. Ink Tank, and then press the OK button.
to select Rep. Ink Tank, and then press the OK button.