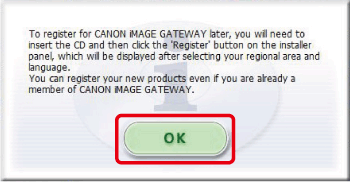Solution
This section describes how to install the software applications on your computer.
IMPORTANT
- Using the software auto update function, you can update to the latest version and download new functions via the Internet (some software excluded), so be sure to install the software on a computer with an Internet connection.
- Internet access is required to use this function, and any ISP account charges and access fees must be paid separately.
- In this section, Windows 7 is used as an example to explain the operation. If you are using Windows Vista, Windows XP or Mac OS X, the on-screen displays and procedures may slightly differ.
- When installing / uninstalling the software, please log on to the computer as an Administrator.
- Depending on the version of the DIGITAL CAMERA Solution Disk, software information displayed on your computer may differ from information appearing in the example images below.
1. Quit any software that is running.
2. Place the [DIGITAL CAMERA Solution Disk] CD-ROM supplied with your camera into the computer.
3. Click [Run SETUP.EXE] when the following window appears.
If the window above does not appear, click [Start] (

) > [Computer] or [My Computer] > [CanonDCxxxW] in this order, and double-click [setup].
NOTE
- On a Macintosh computer, after inserting the disc, double-click the desktop disc icon to open it, and then double-click the [
 ] icon displayed.
] icon displayed.
4. Select the area in which you live.
5. Select the country where you live, and then click [Next].
7. Select

[Easy Installation] or

[Custom Installation] when the following screen is displayed.
[Easy Installation]: All the software applications are automatically installed.
[Custom Installation]: You can select the software applications that you want to install.
NOTE
As all software applications will be installed if you click [Easy Installation], more time may be required depending on your computer.
To shorten installation time, please click [Custom Installation] and select only the necessary items.
8. The following screen will appear. Click [OK].
NOTE
If you selected [Custom Installation] in Step7, the following screen will appear after Step8.

The selected (

) software applications will be installed. (Deselect the checkbox (

) of the software software applications that you do not wish to install, and click

[Next].
9. The following screen will appear. Click [Install].
10. The following screen will appear. Click [Yes] after reading the content carefully.
11. The following screen will appear. Click [Yes] after reading the content carefully.
12. When a message is displayed prompting you to connect the camera to the computer, complete the connection, and click [Next].
12-1. Connect the camera to the computer with the supplied interface cable.
* In this illustration, PowerShot S2300 is used as an example to explain the operation. The positions of buttons and shape of the model may be different depending on the model you are using.
12-2. Turn the camera on.
12-3. Click [Next].
NOTE
To perform installation without connecting the camera,

append the box next to [Install without connecting the device] with a checkmark (

), and then

click [Next] -> [OK], and proceed to step 10.
Please note that if ImageBrowser EX is installed without connecting the camera, some features may not be installed.
13. If the following window appears, click [Yes].
14. The following screen appears, and installation starts.
CAUTION
- During the installation, the following screen may appear. Installation of Microsoft Silverlight is required in order to use ImageBrowser EX. After reading the content thoroughly, click [Install now] if you agree to the usage terms. Proceed with the installation by following the on-screen instructions for the required operations.
- If you are using Windows XP, the following window may appear during installation. Installation of the Microsoft .NET Framework plugin is required to use ImageBrowser EX. Please click [Yes] if you agree to the terms after having read the details carefully.
15. The following screen will appear. Click [Next].
16. The following screen will appear. If you want to register later, select

[No, I will register later.], and then click

[Next].
17. Click [OK] when the following screen appears.
18. The following screen will appear. Click [Finish], remove the Solution Disk from the CD-ROM drive to conclude the installation.
If there is need to restart the computer, the [Restart] screen will display. Click [Restart] to restart the computer and complete the installation.


 ) > [Computer] or [My Computer] > [CanonDCxxxW] in this order, and double-click [setup].
) > [Computer] or [My Computer] > [CanonDCxxxW] in this order, and double-click [setup].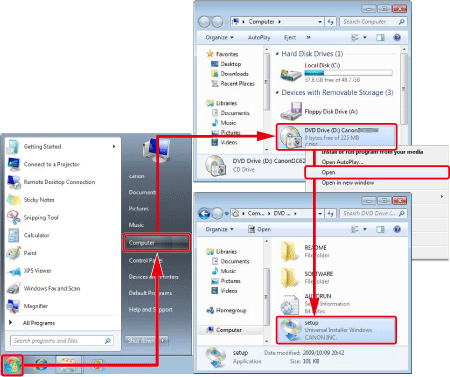
 ] icon displayed.
] icon displayed.
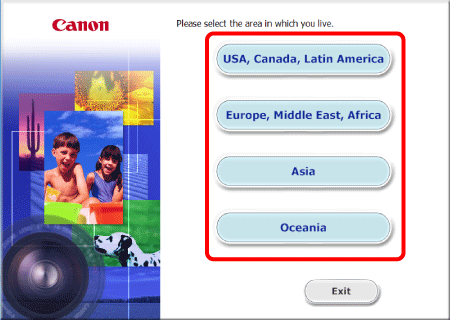


 [Easy Installation] or
[Easy Installation] or  [Custom Installation] when the following screen is displayed.
[Custom Installation] when the following screen is displayed.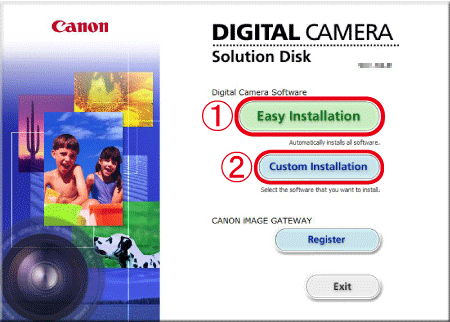

 The selected (
The selected (  ) software applications will be installed. (Deselect the checkbox (
) software applications will be installed. (Deselect the checkbox (  ) of the software software applications that you do not wish to install, and click
) of the software software applications that you do not wish to install, and click  [Next].
[Next].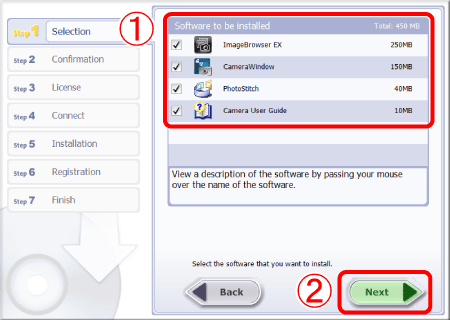


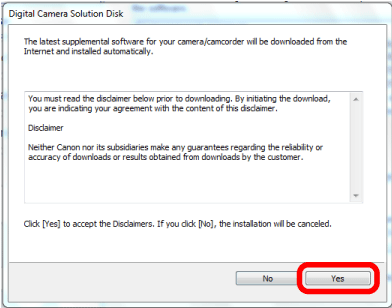


 append the box next to [Install without connecting the device] with a checkmark (
append the box next to [Install without connecting the device] with a checkmark (  ), and then
), and then  click [Next] -> [OK], and proceed to step 10.
click [Next] -> [OK], and proceed to step 10.




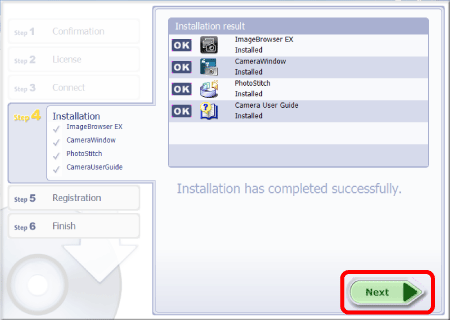
 [No, I will register later.], and then click
[No, I will register later.], and then click  [Next].
[Next].