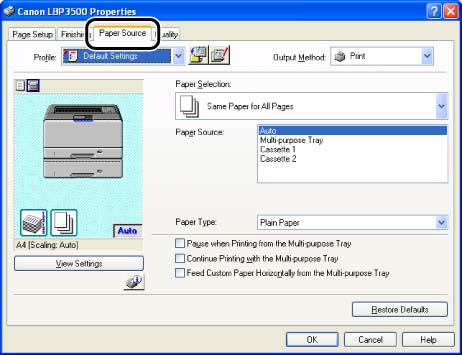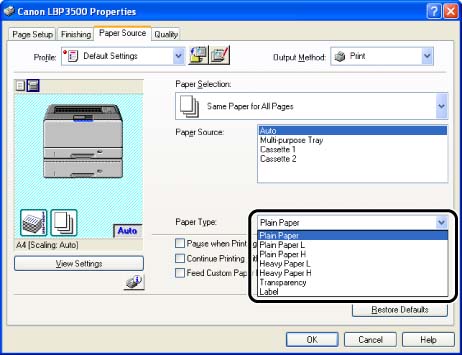Issue
Cause and Solution
NOTE
Clarifications of the operation and additional explanations for the procedure are indicated at the end of this page. Reading these notes is highly recommended.
1. Display the [Document Properties] dialog box.
For Windows 98/Me: Display the [Document Properties] dialog box or the [Printer Properties] dialog box.
2. Display the [Paper Source] sheet.
3. Select the paper type specified in [Paper Type].
NOTE
Load paper based on the following [Paper Type] criteria:
| Paper Type | Printer Driver Setting |
| Plain paper | 60 - 90 g/m2 | [Plain Paper] |
| [Plain Paper L] *1 |
| [Plain Paper H] *2 |
| Heavy paper | 91 - 199 g/m2 | [Heavy Paper L] |
| [Heavy Paper H] *3 |
| Transparencies | [Transparency] |
| Labels | [Label] |
| Envelopes | *4 |
NOTE
*1 If paper curls excessively when printed with [Plain Paper] selected, select [Plain Paper L].
*2 If you want to improve the toner fixation when you printed with [Plain Paper] selected, select [Plain Paper H].
*3 If you want to improve the fixation when you printed with [Heavy Paper L] selected, select [Heavy Paper H].
*4 When printing envelopes, the printer automatically applies the appropriate print mode to the envelope type by specifying [Output Size] in the [Page Setup] sheet.
4. Confirm the settings, then click [OK].
NOTE
a. The screen shots used in this section are from Windows XP Professional.
b. If you display the [Document Properties] dialog box from an application, you can specify the settings only for the job.
c. If you display the [Document Properties] dialog box from the [Printers and Faxes] folder or [Printers] folder (Windows 2000/XP/Server 2003); or if you display the [Printer Properties] dialog box from the [Printers] folder (Windows 98/Me), you can specify the default settings for all jobs.
d. For displaying the [Document Properties] dialog box or [Printer Properties] dialog box, see Related Information at the end of this page.