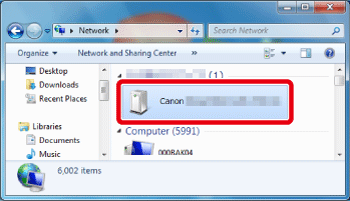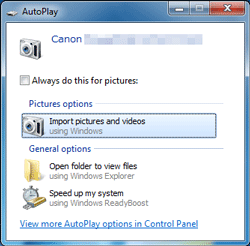Solution
WPS (Wi-Fi Protected Setup) is a structure for simplifying settings when connecting one wireless LAN device to another. The settings for things like the
SSID and the
encryption method, which are necessary for making connections, can be set automatically.
You can use either Push Button Configuration Method or PIN Method for settings on a WPS supported device.
IMPORTANT
- Connecting a camera to a computer over a wireless LAN requires Windows 7 Service Pack 1 / Mac OS X v10.6.8 or later.
- To use wireless LAN, an access point base unit (wireless LAN router, etc.) connected to a computer is required.
NOTE
- Refer to the user guide provided with your access point to check if it supports WPS.
1. Press the <Playback> (

) button on the camera.
2. Press the <Up> (

) button on the camera.
NOTE
When making the settings for a wireless LAN for the first time, a screen will appear for you to register a nickname for the camera.
Press the (

) button , enter a nickname using the keyboard.
This nickname will appear on other devices on the wireless LAN when connecting from them.
3. Operate the <directional buttons> to choose (

), and then press the <FUNC./SET> (

) button.
4. Operate the <directional buttons> up or down to choose [Add a Device], and then press the (

) button.
5. Operate the <directional buttons> up or down to choose [WPS Connection], and then press the <FUNC./SET> (

) button.
6. Operate the <directional buttons> up or down to choose [PBC method], and then press the <FUNC./SET> (

) buttton.
NOTE
- If you selected [PIN Method] here, set the PIN code on the screen that appears on the access point. Next, select the device to connect to from the [Select a Device] screen. For more details, please see the instruction manual for your access point.
- To add multiple computers, repeat the above procedures starting from step 4.
7. Press and hold down the WPS connection button on the access point device, and then press the <FUNC./SET> (

) button.
8. The following screen appears.
9. If the device you want to connect to is found, a screen like the one below will appear.
Operate the <directional buttons> up or down to choose the computer name, and then press the <FUNC./SET> (

) button.
NOTE
If a screen like the one below appears, check the settings on the device you want to connect to.
After checking the settings, touch [Search Again] to retry the connection.
10. The following screen appears.
IMPORTANT
- When connecting the camera to a computer for the first time, it is necessary to follow the steps below to install a driver on the computer (Windows only).
Click [Control Panel] > [Network and Internet] > [View network computers and devices], and then double-click the connected model on the [Other Devices] screen to start the installation of the driver.
11. After the driver installation has finished and the camera and computer connection has been completed, the [AutoPlay] screen will appear on the computer.
When this happens, nothing will appear on the camera's LCD screen. The connection is complete at this point.
 ) button on the camera.
) button on the camera. ) button on the camera.
) button on the camera.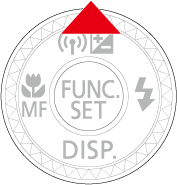

 ) button , enter a nickname using the keyboard.
) button , enter a nickname using the keyboard.  ), and then press the <FUNC./SET> (
), and then press the <FUNC./SET> ( ) button.
) button.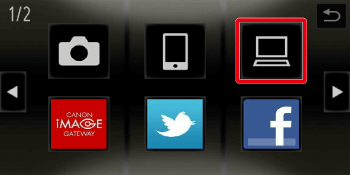
 ) button.
) button.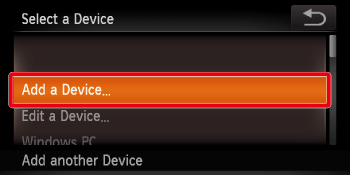
 ) button.
) button.
 ) buttton.
) buttton.
 ) button.
) button.

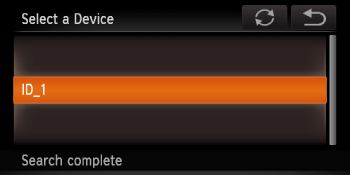
 ) button.
) button.