12-Feb-2013
8201773400
 >: Playback button / [
>: Playback button / [  ]: Set-up Tab (2) / <
]: Set-up Tab (2) / < >: Cross key / <
>: Cross key / < >: Setting button / <
>: Setting button / < >: Main Dial
>: Main Dial HDMI MINI> logo facing the front of the camera, insert it into the <HDMI OUT> terminal.
HDMI MINI> logo facing the front of the camera, insert it into the <HDMI OUT> terminal.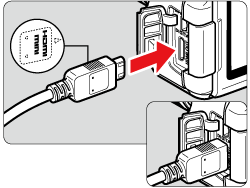
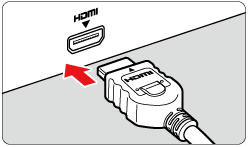
 > (Playback) button is pressed, the image will appear on the TV screen. (Nothing will be displayed on the camera's LCD monitor.)
> (Playback) button is pressed, the image will appear on the TV screen. (Nothing will be displayed on the camera's LCD monitor.)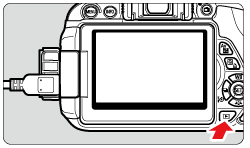
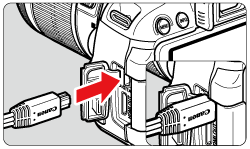
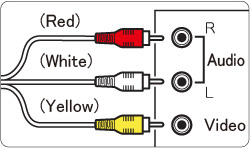
 > button.
> button.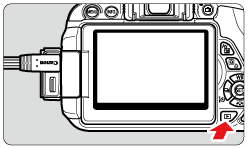
 : Video system ].
: Video system ]. > key to select a movie.
> key to select a movie. > icon displayed on the upper left indicates a movie. If the movie is a video snapshot, <
> icon displayed on the upper left indicates a movie. If the movie is a video snapshot, < > will be displayed.
> will be displayed. > to switch to the single-image display.
> to switch to the single-image display.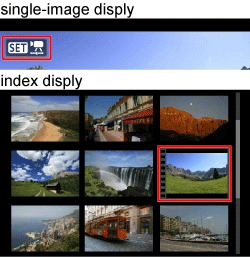
 >.
>.
 > key to select [
> key to select [  ], and then press the <
], and then press the < > button to start playing the movie.
> button to start playing the movie. > button.
> button.  > will not adjust the sound volume.)
> will not adjust the sound volume.) 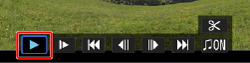
| Operation | Playback Description | |
|---|---|---|
 |
Play | Pressing < > toggles between play and stop. > toggles between play and stop. |
 |
Slow motion | Adjust the slow motion speed by pressing the < > key. The slow-motion speed is indicated at the upper right of the screen. > key. The slow-motion speed is indicated at the upper right of the screen. |
 |
First frame | Displays the movie’s first frame. |
 |
Previous frame | Each time you press < >, the previous frame is displayed. If you hold down < >, the previous frame is displayed. If you hold down < >, it will rewind the movie. >, it will rewind the movie. |
 | Next frame | Each time you press < >, the movie will play frame-by-frame. If you hold down < >, the movie will play frame-by-frame. If you hold down < >, it will fast forward the movie. >, it will fast forward the movie. |
 |
Displays the movie’s last frame. | |
 | Background music* | Play back a movie with the selected background music. For more information, please refer to the instruction manuals that came with your camera. |
 |
Edit | Displays the editing screen. |
 |
Play back position | |
| mm' SS" | Playback time (minutes:seconds) | |
 |
Volume | During movie play back, adjust the sound volume with the TV set. (Turning the <  > will not adjust the sound volume.) > will not adjust the sound volume.)
|

 |
Pressing the < MENU > button returns to the single-image display. | |