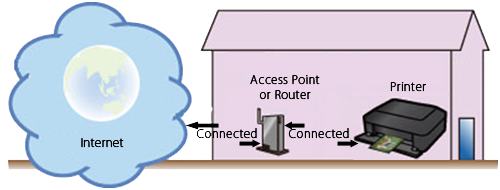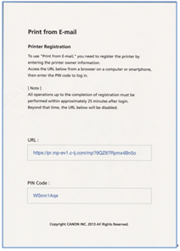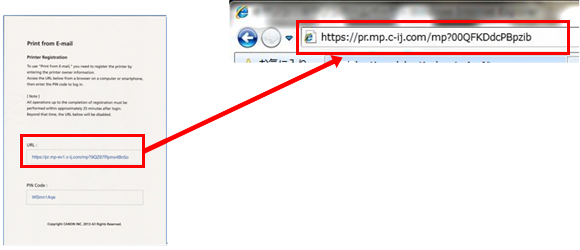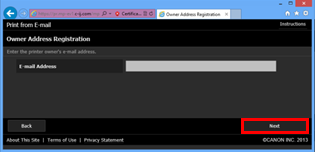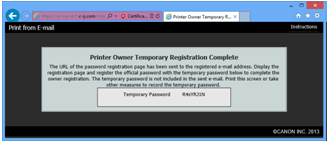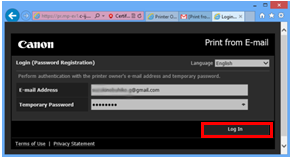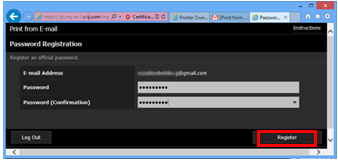Solution
Using Print from E-mail, you can print documents or photos attached to an e-mail just by sending the e-mail to the special address for printing from your PC, smartphone, or other types of PDA.
To use Print from E-mail, follow the procedures explained below.
Checking the printer environment
To use Print from E-mail, the printer needs the following environment:
- The printer software (firmware) must be updated to ver. 2.000 or later.
(For the update procedures, see "Updating the firmware" below.)
- The printer must be connected to the Internet.
REFERENCE
Connect the printer to an access point or router that is connected to the Internet, as shown below.
If the printer is not connected to the access point or router, download the manual [ Guide for Printer Setup for Network ] (PDF file) from the Canon download site, and follow the instructions to establish the connection.
* To use those services on the intranet, open Port 5222 (both on the PCs and the intranet).
Checking if the printer supports Print from E-mail
IMPORTANT
To use Print from E-mail, the printer software (firmware) must be updated to ver. 2.000 or later. Following the procedures below, check the version of your printer firmware, and update it when necessary.
You will need a USB cable and a PC (Windows or Mac OS X) for update of the printer firmware.
Print the Nozzle Check Pattern to check the printer firmware version.
The firmware version is printed at the bottom of the pattern as "Ver. X.XXX."
- (A) when the firmware version is "Ver. 2.000" or later:
The printer supports Print from E-mail. You do not need to update the firmware.
- (B) when the firmware version is earlier than "Ver. 2.000" or when no version is printed:
The printer does not support Print from E-mail. You need to update the firmware.
To update the firmware, obtain the Firmware Updater from the Canon download library, and follow the Update Procedures contained in the downloaded package.
Preparing the items required
To use Print from E-mail, you need to register the printer to Print from E-mail.
Prepare the following:
a) Your e-mail address
Your e-mail address will be used for the account information for Print from E-mail.
b) PC, smartphone, or other types of PDA
Using a PC, smartphone, or other types of PDA, you will register the printer to Print from E-mail.
REFERENCE
The PC, smartphone, or other types of PDA must be connected to the Internet (including via the 3G line).
For your easy entry, use of a PC with the keyboard is recommended.
Registering the printer to Print from E-mail
Register your printer to Print from E-mail in three steps below.
When the printer is properly registered, you will receive the special address for printing.
Step 1: Print the authentication URL (the URL for registration of the printer).
Step 2: Visit the printed URL, and enter your account information (your e-mail address, etc.).
Step 3: You will receive the e-mail to the entered address. Visit the URL given in the received mail, and register your printer. The address for printing and the login URL will be displayed in the registration screen.
Step 1: Print the authentication URL and PIN code.
(1) Power on the printer.
(2) Select [Web service] and press [OK].
(3) Select [Web service setup] and press [OK].
(4) Select [Cloud settings] and press [OK].
(5) Select [Print from E-mail setup] and press [OK].
(6) Select [Register printer] and press [OK].
(7) At the message asking if you want to register the printer, select [Yes] and press [OK].
(8) At the message for selection of the language for printing, select [Next]. In the next screen, select a desired language and press [OK].
(9) At the message that the printer will print the authentication URL, set A4 plain paper in the cassette and press [OK].
The authentication URL and PIN code will be printed.
REFERENCE
The printout will be used in the later process of registration.
(10) After the authentication URL is printed, select [Yes] at the message and tap [OK].
(11) "Confirming the authentication process" will be displayed.
Proceed to Step 2.
IMPORTANT
Registration (authentication) must be completed in 25 minutes.
Proceed to the next step promptly.
Step 2: Visit the printed URL, and enter your account information (your e-mail address, etc.).
(1) Using a PC or other types of PDA, enter the printed URL.
CAUTION
The URL is case-sensitive.
(2) At the following screen, enter the PIN code and click [Log In].
REFERENCE
If the login screen is not displayed, check if the entered URL is correct (e.g. "http" is wrong while it should be "https.")
(3) At the following screen, enter your e-mail address and click [Next].
(4) At the following screen, enter the information in each box and click [Next].
(5) At the following screen, click [Confirm].
REFERENCE
If you use multiple printers and you need to identify which printer is used, enter the specific printer name.
(6) Confirm the entered information and click [Register].
(7) The temporary password will be displayed. Write it down on paper or Notepad.
IMPORTANT
Registration (authentication) must be completed in 25 minutes.
Proceed to the next step promptly.
Step 3: Visit the URL given in the received mail and complete the registration.
(1) The mail shown below will be sent to your e-mail address you entered in Step 2. Click on the given URL.
REFERENCE
Depending on your mailer settings, the received mail may be automatically sorted into a box other than your inbox.
If the mail is not found in your inbox, check the other boxes.
At the following screen, enter the temporary password given in Step 2, and click [Log In].
(2) At the following screen, enter your desired password and click [Register].
(3) The login URL and address for printing will be displayed as shown below.
You will use this address for printing in Print from E-mail.
REFERENCE
In the login URL page, you can operate the printer as well as register other users for Print from E-mail.
(4) Now you are ready for use of Print from E-mail.
(1) Prepare a file to be printed.
CAUTION
Supported file format: Adobe PDF (.pdf) file, JPEG (.jpeg) file
Number of files and a total size of files that can be attached to one mail: max. 10 files, 5 Mbyte in total
(2) Using your PC, smartphone, or other types of PDA, attach the file(s) to an e-mail and send it to the address for printing.
(3) The attached file(s) will be printed.
To use Print from E-mail by multiple users
To use Print from E-mail, the user’s e-mail address must be registered to the address for printing.
The file sent from an unregistered e-mail will not be printed.
To add a user’s e-mail address, the registered user needs to log in the Member Settings page from the login page.