Sending images to a computer (Wi-Fi function) (PowerShot N)
20-Apr-2017
8201827200
Solution
To connect the camera to the computer using the Wi-Fi function, confirm that the computer is connected to an access point (Wi-Fi router).
IMPORTANT
The position and shape of the operation buttons, screens displayed, and setting items may differ according to the model you use.
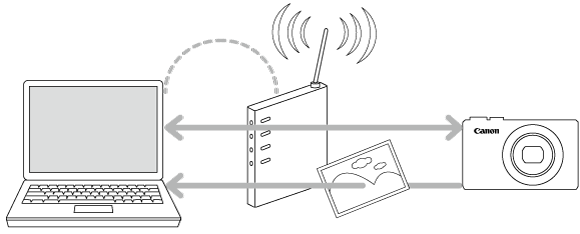
1. Check the computer`s requirements.
For the computer environments supporting Wi-Fi connection function, refer to the Related Information section at the end of the page.
IMPORTANT
- Windows 7 Starter and Home Basic editions are not supported.
- Windows 7 N (European version) and KN (South Korean version) require a separate download and install of Windows Media Feature Pack.
2. Confirm that an access point base unit (Wi-Fi router, etc.) is connected to the computer.
3. Make sure that the included CameraWindow software is installed.
NOTE
- A router is a device that creates a network (LAN) structure for connecting multiple computers. A router that contains an internal wireless function is called a wireless (LAN) router.
- This page will refer to all wireless routers and base stations as "access points".
- When unsure of your computer setup, refer to the user manual provided with the computer.
Even if your computer is connected to an access point, sending images from the camera to the computer requires changing the computer`s settings. The procedure is explained below.
Windows 7 users, proceed to 2A: Windows 7Windows 8 users, proceed to 2B: Windows 8
Mac users, proceed to Step 3: Connecting the camera to a computer.
- 2A: Windows 7
1. In the Start menu, click [All Programs] > [Canon Utilities].
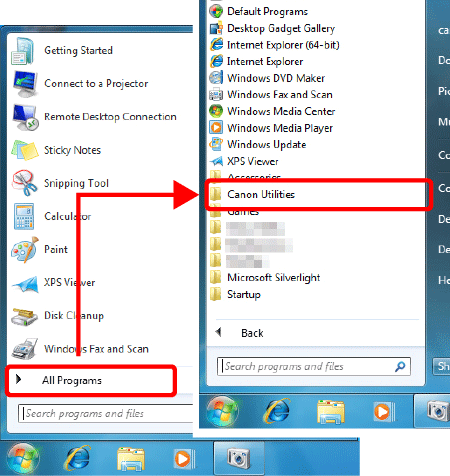
2. Click [CameraWindow] > [Wi-Fi connection setup].

3. Click [Yes].
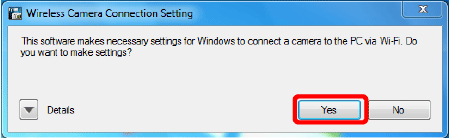
4. The following screen appears.

This concludes the steps for connecting a computer to a wireless LAN.
- 2B: Windows 8
2B-1.  Move the pointer to the bottom right of the screen to display the Charms Bar, and then
Move the pointer to the bottom right of the screen to display the Charms Bar, and then  select [Start].
select [Start].
 Move the pointer to the bottom right of the screen to display the Charms Bar, and then
Move the pointer to the bottom right of the screen to display the Charms Bar, and then  select [Start].
select [Start].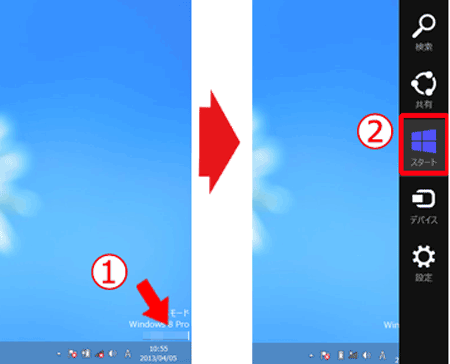
2B-2. Click [Wi-Fi Connection Set-up] on the Start menu.

2B-3. Click [Yes].

2B-4. The following screen appears.

This completes the Wi-Fi setting procedure for the computer.
Proceed to Step 3: Connecting the camera to the computer1. Press the <Playback> ( ) button to turn on the camera.
) button to turn on the camera.
 ) button to turn on the camera.
) button to turn on the camera.2. Touch [Wi-Fi].

NOTE
When setting up Wi-Fi for the first time, the camera nickname registration screen will be displayed.

This nickname will be displayed on the screen of target devices when connecting to other devices via Wi-Fi. Touch within the frame and then enter a nickname (up to 16 letters and numbers) with the displayed keyboard.
3. Touch < ><
>< > or drag up or down across the screen and touch [
> or drag up or down across the screen and touch [  ].
].
 ><
>< > or drag up or down across the screen and touch [
> or drag up or down across the screen and touch [  ].
].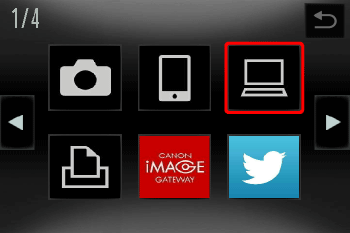
4. Drag up or down across the screen to choose [Add a Device].

NOTE
Once a computer is added, the computer name will be displayed on the screen in 4. To connect to a computer again, simply choose the computer name from the list.
5. A list of detected access points will be displayed in the [Access Point Connect] screen.
Use the following method to connect with an access point.
•5A Connecting to WPS-Compatible Access Points.
•5B Connecting to Access Points in the List.
•5C Connecting to an access point manually.
•5B Connecting to Access Points in the List.
•5C Connecting to an access point manually.
NOTE
- WPS makes it easy to complete settings when connecting devices over Wi-Fi. You can use either Push Button Configuration Method or PIN Method for settings on a WPS supported device.
- Refer to the user guide provided with your access point to check if it supports WPS.
- 5A Connecting to a WPS Supported Access Point
5A-1. Drag up or down across the screen to choose [WPS Connection].]
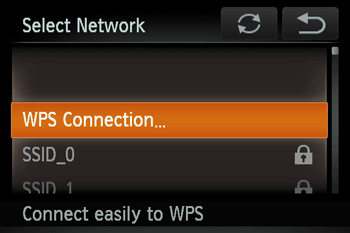
5A-2. Touch [PBC Method].

5A-3. On the access point, hold down the WPS connection button for a few seconds, and then touch [Next].
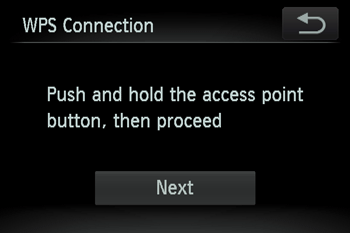
- The camera will connect to the access point.
- A list of computers connected to the access point will appear in the [Select a Device] screen.
NOTE
A WPS connection button is affixed to your access point (Wireless LAN, router, etc.). For further details on the location and how many seconds to press it, refer to the user guide included with your access point.
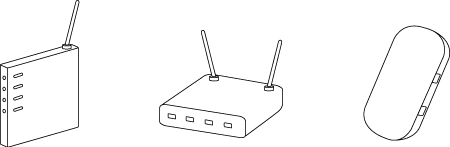
5A-4. When a connectible device is found, a screen like the one below will appear.
Touch the name of the computer you want to connect with.
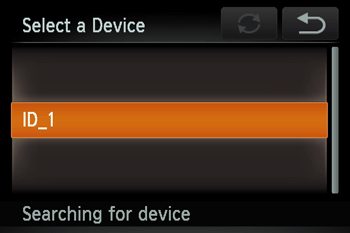
A screen like the one below will appear.
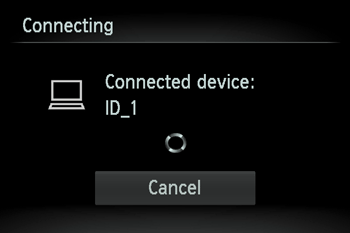
Please proceed to Step 4: Sending images to a computer.
•For Windows users, when connecting your camera to your computer wirelessly for the first time, the display will not change during connection.
Please proceed to 6. Driver Installation.
- 5B Connecting to Access Points in the List
5B-1. The access point`s encryption key is necessary for connection. Refer to the user guide included with your access point to look up information on the encryption key.
NOTE
- An encryption key (network key) is the key used when encrypting data during wireless transmission.
5B-2. Drag up or down across the screen to choose an access point.
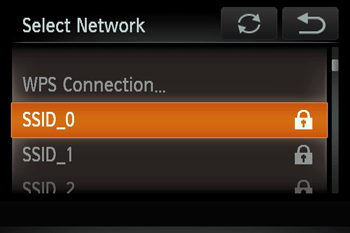
5B-3.  Touch the input field, enter the encryption key with the displayed keyboard, and then
Touch the input field, enter the encryption key with the displayed keyboard, and then  touch [Next].
touch [Next].
 Touch the input field, enter the encryption key with the displayed keyboard, and then
Touch the input field, enter the encryption key with the displayed keyboard, and then  touch [Next].
touch [Next].
5B-4. Touch [Auto].

5B-5. A list of other devices connected to the access point will appear.
Touch the name of the computer you want to connect with.
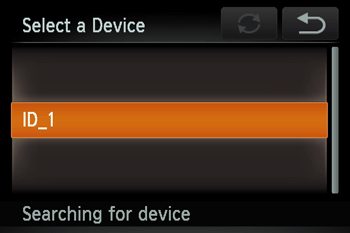
A screen like the one below will appear.
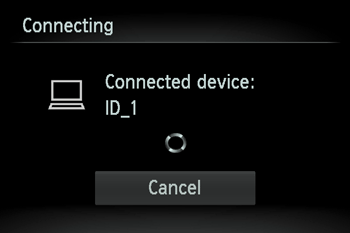
•If you are using Mac or Windows with the drivers installed, the screen will turn off after the connection is terminated.
Please proceed to Step 4: Sending images to a computer.
•For Windows users, when connecting your camera to your computer wirelessly for the first time, the display will not change during connection.
Please proceed to 6. Driver Installation.
Please proceed to Step 4: Sending images to a computer.
•For Windows users, when connecting your camera to your computer wirelessly for the first time, the display will not change during connection.
Please proceed to 6. Driver Installation.
- 5C Connecting to an access point manually.
5C-1. The access point`s SSID, security method, and encryption key are all necessary for connection. Refer to the user guide included with your access point to look up information on SSID, Security method/encryption method, and security keys.
NOTE
- SSID-Numbers and letters used to identify a specific existing access point. This is also called the "access point name" or "network name".
- Security method/encryption method is the method for encrypting data during wireless transmission.
- Encryption key (network key) is the key used when encrypting data during wireless transmission.
5C-2. Drag up or down across the screen to choose [Manual Settings].

5C-3.  Touch the input field, enter the SSID key on the displayed keyboard, and then
Touch the input field, enter the SSID key on the displayed keyboard, and then  touch [Next].
touch [Next].
 Touch the input field, enter the SSID key on the displayed keyboard, and then
Touch the input field, enter the SSID key on the displayed keyboard, and then  touch [Next].
touch [Next].
5C-4. Choose the Security method.

5C-5.  Touch the input field, enter the encryption key on the displayed keyboard, and then
Touch the input field, enter the encryption key on the displayed keyboard, and then  touch [Next].
touch [Next].
 Touch the input field, enter the encryption key on the displayed keyboard, and then
Touch the input field, enter the encryption key on the displayed keyboard, and then  touch [Next].
touch [Next].
5C-6. Touch [Auto].
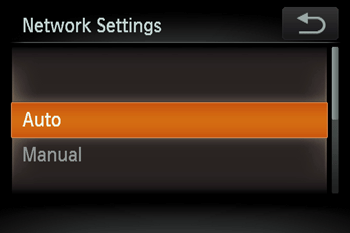
5C-7. When a device is found, a screen like the following will appear.
Touch the name of the computer you want to connect with.
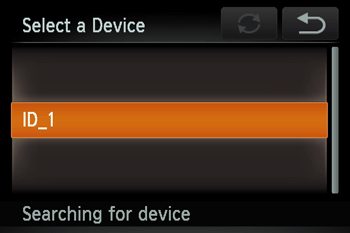
A screen like the one below will appear.
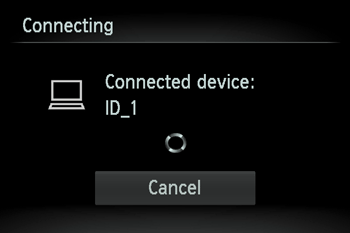
•If you are using Mac or Windows with the drivers installed, the screen will turn off after the connection is terminated.
Please proceed to Step 4: Sending images to a computer.
•For Windows users, when connecting your camera to your computer wirelessly for the first time, the display will not change during connection.
Please proceed to 6. Driver Installation.
Please proceed to Step 4: Sending images to a computer.
•For Windows users, when connecting your camera to your computer wirelessly for the first time, the display will not change during connection.
Please proceed to 6. Driver Installation.
6. Driver Installation (Windows Only)
When wirelessly connecting the camera to a computer for the first time, it is necessary to install the drivers using the following procedure (Windows Only).
7. Make sure the below screen appears on the camera`s display.

Windows 7 users: Please proceed to Step 7A: Windows 7.
Windows 8 users: Please proceed to Step 7B: Windows 8.
Windows 8 users: Please proceed to Step 7B: Windows 8.
7A-1. Windows 7
When the screen in step 7 is shown on the camera’s LCD panel, click the computer's Start menu and choose [Control Panel] > [Network and Internet] > [View network computers and devices], and then choose the connected camera from [Other Devices] and then double click the camera icon. Driver installation will begin.

7A-2. After driver installation is complete, and the camera and computer connection is enabled, the AutoPlay screen will be displayed.
Nothing will be displayed on the camera screen.
Click [Download Images From Canon Camera].

7B-1. Windows 8
When the screen in step 7 is shown on the camera’s LCD panel, move the computer’s pointer to the bottom right side of the desktop to display the Charms Bar, and then click [Settings] > [Control Panel] > [Add a Device].

7B-2. The camera's icon will be displayed in the [Add a device] screen.
Double-click the icon to begin driver installation.

7B-3. When the connection between the camera and the computer has been established, a screen like the following will appear.
Click [Tap to choose what happens with this device.]
Nothing will be displayed on the camera’s LCD panel.

7B-4. Click [Downloads images from Canon camera].

1. The CameraWindow menu window will be displayed, so click [Import Images from Camera].

2. A window like the one shown below will appear, so click  [Import Untransferred Images],
[Import Untransferred Images],  [Select Images to Import], or
[Select Images to Import], or  [Import All Images].
[Import All Images].
 [Import Untransferred Images],
[Import Untransferred Images],  [Select Images to Import], or
[Select Images to Import], or  [Import All Images].
[Import All Images].
3. If you chose [Select Images to Import] in Step 2,  select the images you want to import, and then click
select the images you want to import, and then click  [Import] (
[Import] ( ).
).
 select the images you want to import, and then click
select the images you want to import, and then click  [Import] (
[Import] ( ).
).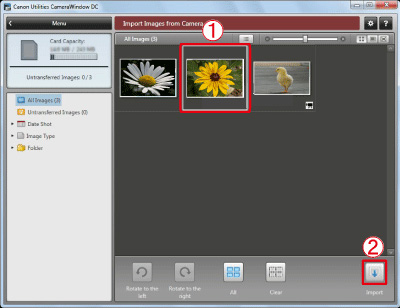
4. The following window will appear, and the computer will start to transfer images from the camera.
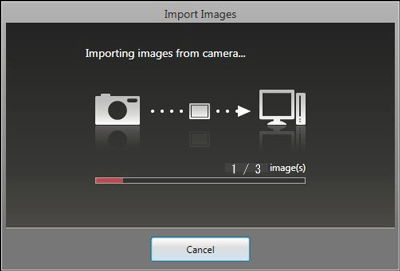
5. Click [OK].

NOTE
- Click the (
 ) button to close this window. A related application ([ImageBrowser EX] by default) will start automatically and the imported images are displayed.
) button to close this window. A related application ([ImageBrowser EX] by default) will start automatically and the imported images are displayed. - CameraWindow default settings will save images to the Pictures or My Pictures folders on a computer.
- Movies will take longer to import since the file size is larger than still images.
- To disconnect from the camera, turn off the camera.