Solution
With the Remote Browse function, you can use the Web browser on any device equipped with a Wi-Fi receiver (iOS/ Android devices, computers, etc.) to access the camcorder. You can then play back your recordings using the Web browser and even save local copies of them on your device.

Camcorder

iOS/ Android devices, Computers
NOTE
- The example procedure below is explained using iOS 7.0. The screens displayed may differ depending on the device you use. For more information, please refer to your device’s instruction manual.
- Depending on the device, OS, browser and video quality, you may not be able to play back or save recordings.
The procedure for using the Remote Browse function is explained below.
1. Camcorder: Press the and hold the <

> button to set the camcorder to playback mode.
2. Camcorder: Touch [

].
3. Camcorder:

Drag your finger left/right to bring the [Wi-Fi] menu to the center, and then

touch the icon to open it.
4. Camcorder:

Drag your finger up/down to bring [Playback via Browser] to the center, and then

touch [OK].
- The camcorder’s SSID (network name) and password will appear.
- The camcorder will be ready to connect with the wireless device.
5. Smartphone: In the Wi-Fi settings screen, turn on Wi-Fi.
- The network names of detected access points will appear.
6. Smartphone: Touch the access point with the same SSID as that of the one from step 4.
7. Smartphone: Enter the password that appears on the camcorder’s screen.
- When the Wi-Fi connection is correctly established, [Connected] will appear on the camcorder's screen.
NOTE
As long as you do not reset the camcorder’s Wi-Fi password, you only need to enter the password the first time you connect the device.
8. Smartphone: Start the Web browser, and enter the URL that appears on the camcorder’s screen into the Web browser’s address bar.
NOTE
The URL is always the same so you may find it convenient to bookmark the URL.
9. Smartphone: Touch [


] on the top left of the screen.
10. Smartphone: To change the index screen displayed, touch [

], [

], or [

].
11. Smartphone: Select the desired recording from the list.
12. Smartphone: Touch the desired recording
- For MP4 movies only: Touch again to play back the movie.
- For photos, the photo will be displayed.
NOTE
- AVCHD movies cannot be played back.
- Interval scenes with the [
 ] icon will not be shown.
] icon will not be shown.
- Devices other than iOS devices: Touch [
 to save a local copy of the movie/photo on the device.
to save a local copy of the movie/photo on the device.
- Touch [
 ] to return to the index screen.
] to return to the index screen.
13 When you have finished:
Camcorder: Touch [End] > [OK] to end the wireless connection and turn off the camcorder.
REFERENCE
- The following types of MP4 scenes will be recognized as multiple files on other devices.
- Scenes exceeding 1 hour.

 Camcorder
Camcorder  iOS/ Android devices, Computers
iOS/ Android devices, Computers > button to set the camcorder to playback mode.
> button to set the camcorder to playback mode.
 ].
].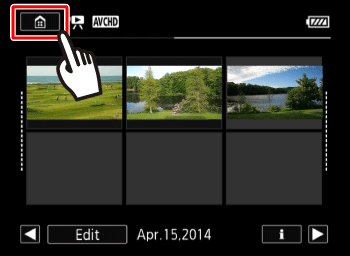
 Drag your finger left/right to bring the [Wi-Fi] menu to the center, and then
Drag your finger left/right to bring the [Wi-Fi] menu to the center, and then  touch the icon to open it.
touch the icon to open it. 
 Drag your finger up/down to bring [Playback via Browser] to the center, and then
Drag your finger up/down to bring [Playback via Browser] to the center, and then  touch [OK].
touch [OK].

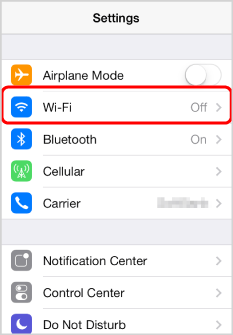

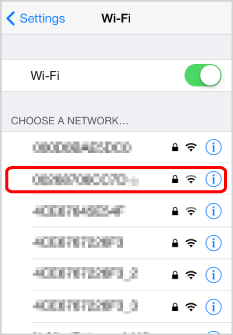
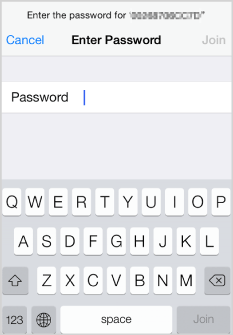



 ] on the top left of the screen.
] on the top left of the screen.
 ], [
], [  ], or [
], or [  ].
].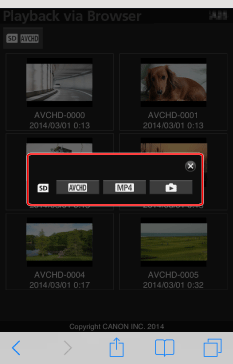

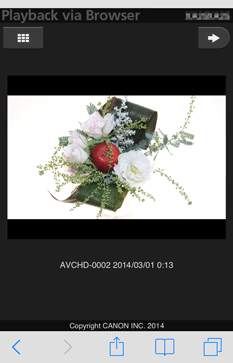
 ] icon will not be shown.
] icon will not be shown. to save a local copy of the movie/photo on the device.
to save a local copy of the movie/photo on the device.  ] to return to the index screen.
] to return to the index screen.