Solution
You can add Cinema-Look filters to the movies you have recorded.* The movies will be saved in MP4.
* You can add a cinema-look filter only to movies that were MP4 before conversion.
The procedure for adding Cinema-Look filters to recorded scenes is explained below.
1. Press <

> to set the camcorder to <Playback> mode.
3. Touch [ Convert to MP4].
4. Select the desired video quality of converted movies.
NOTE
Before selecting the video quality, touch [Join Scenes] to join the converted movies into one movie.
Options for converting and resizing movies
| Video quality and resolution of the original scene | Video quality and resolution of the converted scene |
|---|
| 24Mbps (1920×1080) | 17Mbps (1920×1080) | 4Mbps (1280×720) |
|---|
| 24Mbps (1920×1080) | ○ | ○ | ○ |
| 17Mbps (1920×1080) | ○ | ○ | ○ |
| 4Mbps (1280×720) | - | - | ○ |
5. Touch the individual scenes you want to decorate.
- A checkmark
 will appear on the scenes you touch. The total number of selected scenes will appear next to the
will appear on the scenes you touch. The total number of selected scenes will appear next to the  .
.
- Touch a selected scene to remove the checkmark.
NOTE
To remove all checkmarks at once, touch [Remove All] > [Yes].
9.

Select the filter you want to add, and then

touch [OK].
NOTE
To remove the filter, touch [FILTER1-7].
10. Touch [START] to convert the scene with the filter added.
NOTE
Touch [STOP] to interrupt the operation while it is in progress.
This concludes the procedure for adding Cinema-Look filters to recorded scenes.
NOTE
- After repeatedly recording, deleting and editing scenes (fragmented memory), MP4 conversion may stop working correctly.
- The following scenes cannot be converted/resized using MP4 conversion.
- Slow motion scenes recorded using 3 Mbps video quality ([x1/4] speed).
- Interval scenes with the

icon.
- Scenes recorded using different frame rates (i.e. 24P and 30P) cannot be joined into a single scene during MP4 conversion.
 > to set the camcorder to <Playback> mode.
> to set the camcorder to <Playback> mode.
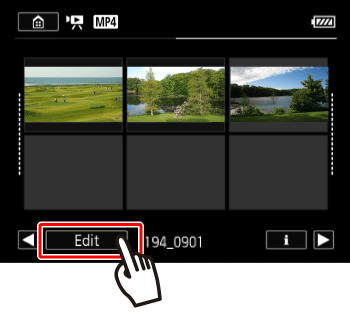

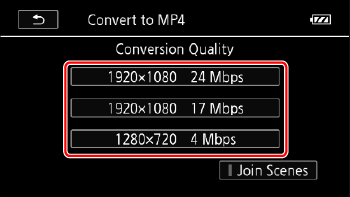
 will appear on the scenes you touch. The total number of selected scenes will appear next to the
will appear on the scenes you touch. The total number of selected scenes will appear next to the  .
.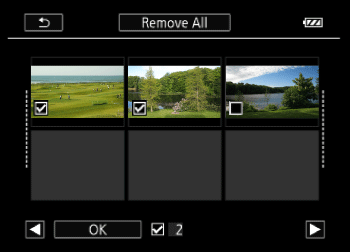
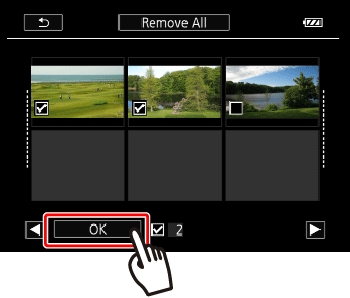

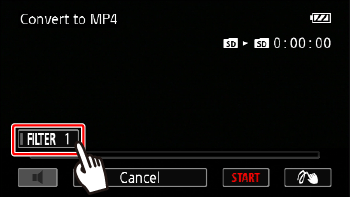
 Select the filter you want to add, and then
Select the filter you want to add, and then  touch [OK].
touch [OK].
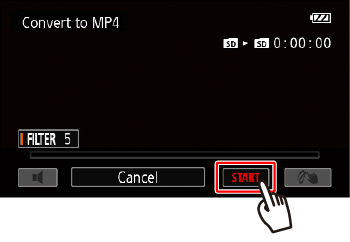

 icon.
icon.