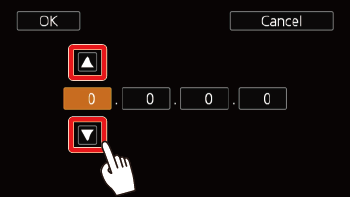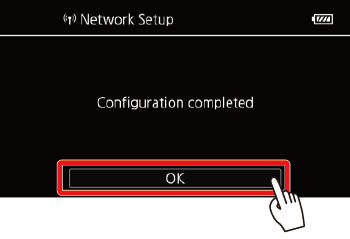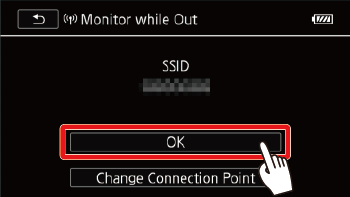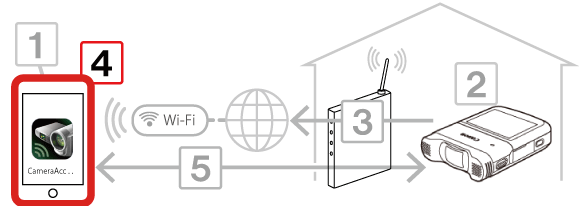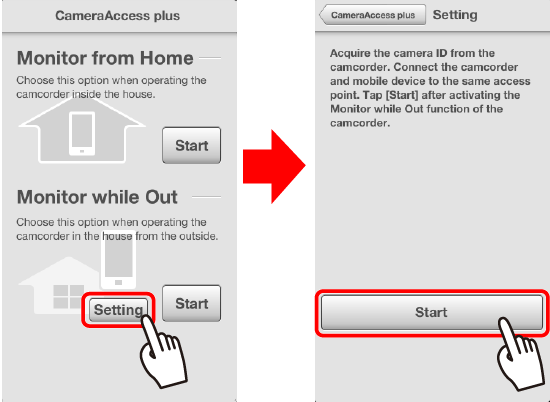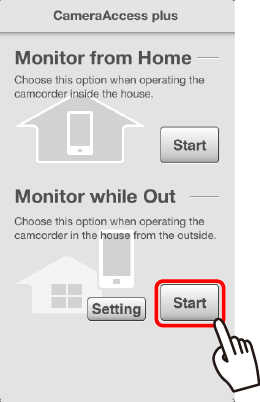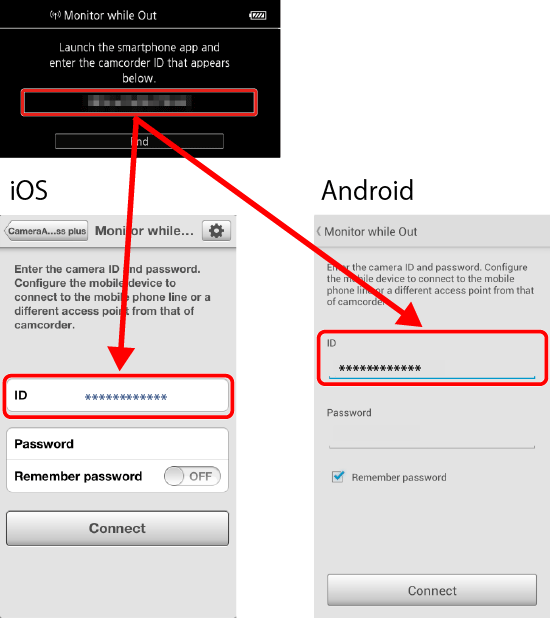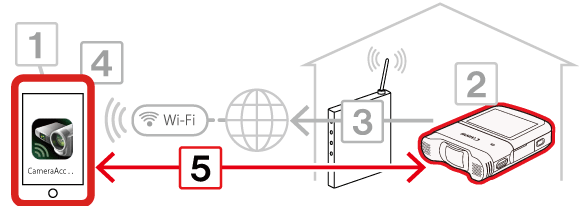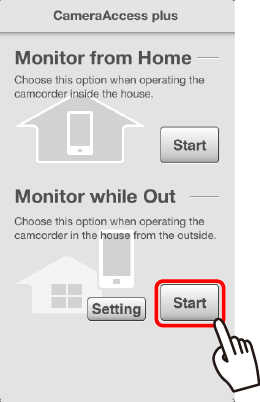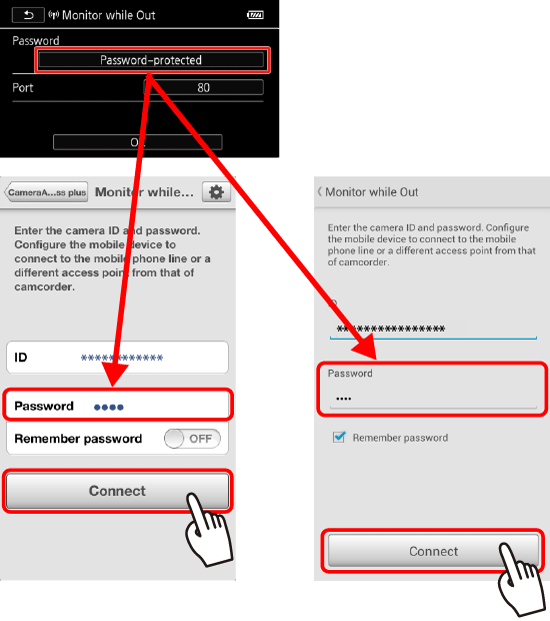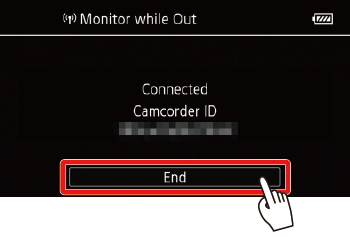Solution
With Monitor from Home function of CameraAccess plus, you can leave the camcorder home and monitor the streamed image while you are away. You can even use your iOS/Android device to start recording on the camcorder.
The procedures for using Remote Control+Steaming are explained in the following five steps. Proceed in order from step 1.

Step 1: Installing CameraAccess plus

Step 2: Performing camcorder password and port configuration settings

Step 3: Connecting the camcorder to an access point

Step 4: Registering the camcorder’s ID in the iOS/Android device

Step 5: Controlling the camcorder with the iOS/Android device
NOTE
The CameraAccess plus app, provided by PIXELA, is available for free from the App Store (for iOS devices) and Google Play™ (for Android smartphones).
In this example, setting procedures are shown in iOS 7 and Android 4.0.
The setting items and procedures may differ depending on the iOS/Android device you use and its operating system.
IMPORTANT
Even if the camcorder was set to a different shooting mode, it will change automatically to [

] mode.
REFERENCE
Using the Remote Monitoring Checker utility program (for Windows only), you can check whether your home network’s access point and Internet connection meet the requirements for using the Monitor while Out function*. For details about this program and links to the download page, visit PIXELA’s Web site.
* To use the Monitor while Out Function, an access point compatible with UPnP (Universal Plug and Play) and an Internet connection that can acquire global IP addresses are required.
Step 1: Installing CameraAccess plus
1. Access the App Store (for iOS devices) or Google Play™ (for Android smartphones) via your device to download and install the CameraAccess app.
NOTE
Installation is not necessary for users who have already installed the application.
Step 2: Performing camcorder password and port configuration settings
2. Turn on the camcorder and make sure it is set to a recording mode.
REFERENCE
When using CameraAccess plus, you cannot switch between movie mode and photo mode. Make sure you set the desired recording mode in advance.
3. Touch the [

] icon displayed on the camcorder's screen.
4.

Drag your finger left/right to bring the [Remote Control+Streaming] menu to the center, and then

touch the icon to open it.
5.

Bring [

] (Monitor while Out) to the center, and then

touch [

].
6. Touch [

].
7. Touch the password field.
8. Enter a unique 4 and 8 character password for the Monitor while Out function, and then touch [

].
For more information on entering a password, please refer to the 'Using the virtual keyboard' below.
NOTE
Using an 8-character password using a mix of numbers and uppercase/lowercase letters is recommended.
REFERENCE
Using the virtual keyboard
When you need to enter text for various settings, touch the text field and a virtual keyboard will appear on the screen. You must use the touch screen to operate the virtual keyboard. The illustrations below explain the various keys you can use.

:

(Press to exit after entering the information.)

: Text field

: Letter/number keys

:

/

(Switch between letters and numbers/special characters.)

: Space key

:

Backspace (Delete the character to the cursor’s left.)

:

/

/

Caps Lock. When the numerical keyboard is displayed, [#%?] switches between set 1 and set 2 of special characters.

:

(Change the position of the cursor.)

:

Cancel
9. Touch the port number entry field.
10. Enter the port number, and touch [

].
REFERENCE
By default, the port number is set to 80 but you can change it if necessary.
11. Touch [

].
Step 3: Connecting the camcorder to an access point
12. Set up a connection to an access point. If no connections to access points have been saved in the camcorder, the message [Save the access point] will appear on the screen.
The procedure for registering an access point is explained below.
Touch [

].
NOTE
If you have previously configured and saved a connection to an access point, the camcorder will connect automatically to the last access point used.
Touch [

] twice, and then proceed to step 15.
13. Touch the desired connection method.
You can select from the following four connection methods.
For more information on your access point, please refer to its Instruction Manual.
| WPS: Button* | Simply press and hold the WPS button on your wireless router and then touch the camcorder’s screen. This is the easiest connection method if you are using a WPS-compatible router. |
| WPS: PIN Code* | Access the access point’s configuration screen using your Web browser. The camcorder will give you a PIN code, which you will enter into the browser. You will need a WPS-compatible router and a computer or other device connected to it. |
| Search for Access Points | Following the camcorder’s onscreen instructions, you select the desired access point from a list and then enter your password. |
| Manual Setup | You manually enter the access point’s name, password and other network settings. This method is recommended only for advanced users of Wi-Fi networks. |
* WPS, which stands for Wi-Fi Protected Setup, is a standard that makes connecting to a wireless router easier.
REFERENCE
The camcorder can connect to a Wi-Fi network using a wireless router (access point) and even remember the settings for the 4 most recently used access points.
IMPORTANT
General requirements for Wi-Fi connections.
- Correctly configured router that complies with the 802.11b/g/n protocol and is Wi-Fi certified (bears the logo shown below) and a home network.
14-a-1. [WPS: Button] method
Press and hold the WPS button on the wireless router.
- Depending on the router, the amount of time required may differ.
- Make sure the router’s WPS function is activated.
14-a-2. Within 2 minutes, touch [OK] on the camcorder’s screen.
The camcorder will connect to the access point.
You can touch [Stop] and then [OK] to interrupt the Wi-Fi Protected Setup while it is in progress.
14-a-3. Touch [OK] to save the configuration.
14-b-1. [WPS: PIN Code] method
From a computer or similar device connected to the access point, use the Web browser to open the router’s WPS settings screen. After the 8-digit PIN code appears on the camcorder’s screen, enter it into your router’s WPS settings screen.
14-b-2. Within 2 minutes, touch [OK] on the camcorder’s screen.
The camcorder will connect to the access point.
You can touch [Stop] and then [OK] to interrupt the Wi-Fi Protected Setup while it is in progress.
14-b-3. Touch [OK] to save the configuration.
14-c-1. Search for Access Points
After you touch [Search for Access Points], the camcorder will take a few seconds to detect access points available in the vicinity and will display the first one.
14-c-2. Confirm the access point’s setting information.
Make a note in advance of the network name (SSID) and password (encryption key) of the access point you want to use.
14-c-3. Select the desired access point.
The network name (SSID) of the desired access point appears.

Touch [

] or [

] to select the desired access point from the list.

Touch [ OK ].
14-c-4. Enter the access point’s password (encryption key).
If the access point selected in step 2-c-3 did not have a [

] icon, this step is not necessary.

To enter the [Encryption Key] field, touch [Not configured] , and then enter the access point’s password (encryption key).

Touch [OK].
14-c-5. Touch [OK] to save the configuration.
14-d-1. Manual Setup
Perform this procedure to manually configure the wireless connection settings. This may be necessary, for example, if your access point’s network name (SSID) cannot be detected due to the stealth function being enabled. Manual setup is for advanced users of Wi-Fi networks.
14-d-2. Enter the SSID.

Touch the [SSID] field.

Enter the SSID, touch [OK], and then touch [Next].
14-d-3. Touch the [Authentication/Encryption Method] field.
Touch [OPEN NONE].
14-d-4. Touch the desired method.
If you selected [OPEN WEP], the WEP index is 1.
14-d-5. Enter the encryption key.
If you selected [OPEN NONE] in step 14-d-4., this step is not necessary.

Touch the [Encryption Key] field, and then enter the encryption key (password).

Touch [Next].
14-d-7. To enter the [IP Address] field, touch [0.0.0.0].
Touch the first field.
14-d-8. Touch [

] or [

] to change the value. Change the rest of the fields in the same way and touch [OK].
14-d-9. Enter the [Subnet Mask] field in the same way and touch [Next].
14-d-10. Enter the [Default Gateway] field in the same way and touch [Next].
14-d-11. Enter the [Primary DNS Server] and [Secondary DNS Server] fields in the same way and touch [Next].
14-d-12. Touch [OK] to save the configuration.
Step 4: Registering the camcorder’s ID in the iOS/Android device
15. Register the camcorder’s ID and password in the iOS/Android device.
If the iOS/Android device is connected to the same Wi-Fi network as the camcorder, CameraAccess plus will recognize the camcorder's ID and register it automatically.
The iOS/Android device setting procedures for both automatic (15-a), and manual (15-b) registration are explained below.
REFERENCE
As long as you do not reset the camcorder's settings, you only need to register the camcorder's ID the first time you connect the device.
- Registering the camcorder's ID automatically.
15-a-1. Connect the iOS/Android device to the access point you registered in step 14.
15-a-2. Start the CameraAccess plus app.
15-a-3. Start the CameraAccess plus app and touch [Setting] and then [Start].
15-a-4. The camcorder’s ID will be registered.
15-a-5. Touch [End].
15-a-6. End the wireless connection to the access point.
- Registering the camcorder’s ID manually.
15-b-1. Start the CameraAccess plus app.
15-b-2. Touch [Start].
15-b-3. Follow the onscreen instructions to register the ID displayed on the camcorder’s screen.
Step 5: Controlling the camcorder with the iOS/Android device
16. Start CameraAccess plus while in a secondary location.
NOTE
Confirm that the camcorder is on, set to Monitor while Out, and connected to a Wi-Fi access point.
17. Connect to the Wi-Fi network and touch [Start] under [Monitor while Out].
18. Enter the password for the [Monitor while Out] function that you set in the camcorder in step 7, and then touch Connect.
19. Use the app’s onscreen controls to operate the camcorder while viewing the live image on the device.
20. To end the Monitor while Out mode, touch [End] to end the wireless connection and then turn off the camcorder.
NOTE
- There may be interruptions in the live video image or the response may be slow when starting/stopping recording a movie, taking a photo or changing the field of view.
- Using CameraAccess plus, the image is recorded exactly as it appears on the screen, regardless of the [ Flip/Rotate Image] or [ Detect Orientation] setting.
- For details about the CameraAccess plus app, visit PIXELA’s Web site.
- For MP4 movies, even if the frame rate was set to 24P, it will change automatically to 30P when using CameraAccess plus.
- If you mount the camcorder on the optional CT-V1 Camera Pan Table, you can use the CameraAccess plus app on your iOS/Android device as a remote control to move the camcorder sideways (panning) in addition to starting/stopping recording. For details, refer to the instruction manual of the CT-V1.
 Step 1: Installing CameraAccess plus
Step 1: Installing CameraAccess plus  Step 2: Performing camcorder password and port configuration settings
Step 2: Performing camcorder password and port configuration settings Step 3: Connecting the camcorder to an access point
Step 3: Connecting the camcorder to an access point Step 4: Registering the camcorder’s ID in the iOS/Android device
Step 4: Registering the camcorder’s ID in the iOS/Android device Step 5: Controlling the camcorder with the iOS/Android device
Step 5: Controlling the camcorder with the iOS/Android device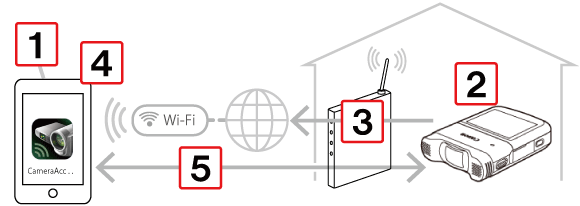
 ] mode.
] mode.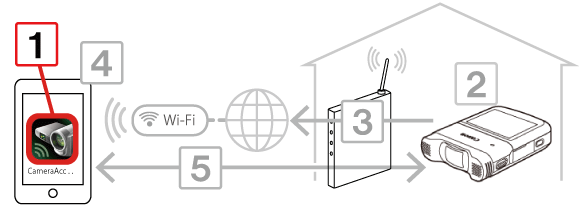
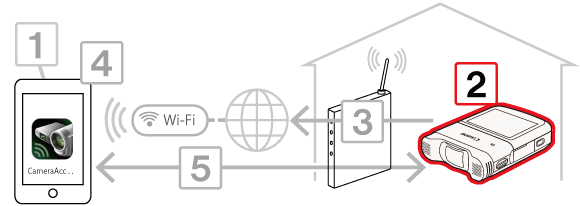
 ] icon displayed on the camcorder's screen.
] icon displayed on the camcorder's screen.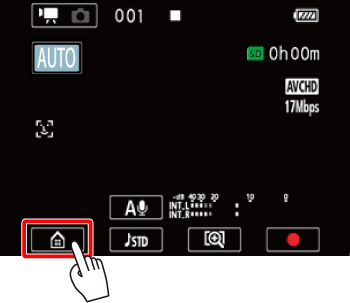
 Drag your finger left/right to bring the [Remote Control+Streaming] menu to the center, and then
Drag your finger left/right to bring the [Remote Control+Streaming] menu to the center, and then  touch the icon to open it.
touch the icon to open it.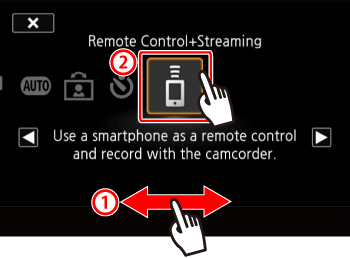
 Bring [
Bring [  ] (Monitor while Out) to the center, and then
] (Monitor while Out) to the center, and then  touch [
touch [  ].
].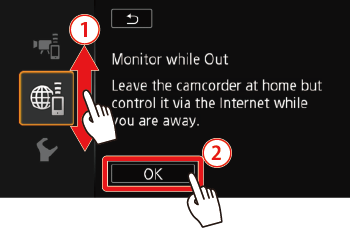
 ].
].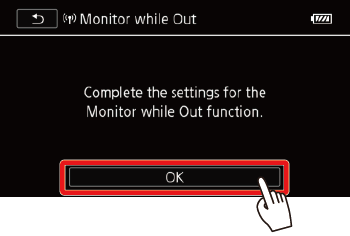
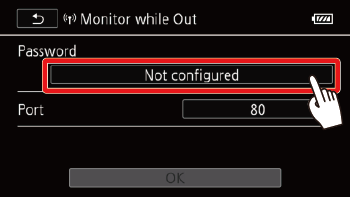
 ].
]. 

 :
:  (Press to exit after entering the information.)
(Press to exit after entering the information.)  : Text field
: Text field : Letter/number keys
: Letter/number keys :
:  /
/  (Switch between letters and numbers/special characters.)
(Switch between letters and numbers/special characters.) : Space key
: Space key :
:  Backspace (Delete the character to the cursor’s left.)
Backspace (Delete the character to the cursor’s left.) :
:  /
/  /
/  Caps Lock. When the numerical keyboard is displayed, [#%?] switches between set 1 and set 2 of special characters.
Caps Lock. When the numerical keyboard is displayed, [#%?] switches between set 1 and set 2 of special characters. :
:  (Change the position of the cursor.)
(Change the position of the cursor.) :
:  Cancel
Cancel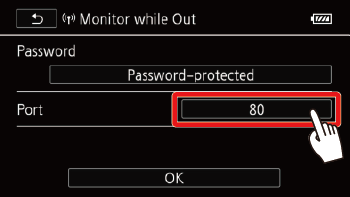
 ].
].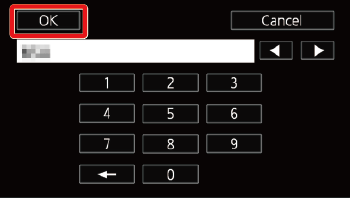
 ].
].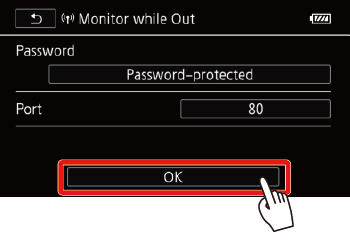
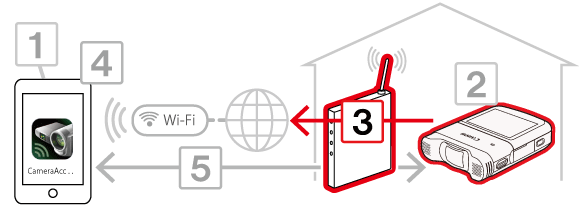
 ].
].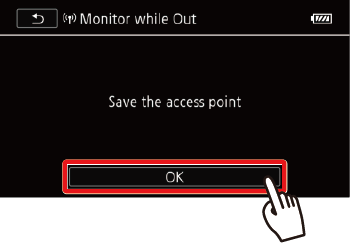
 ] twice, and then proceed to step 15.
] twice, and then proceed to step 15.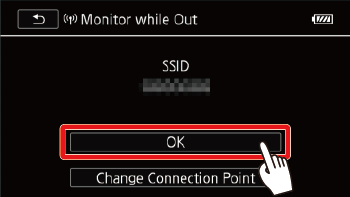
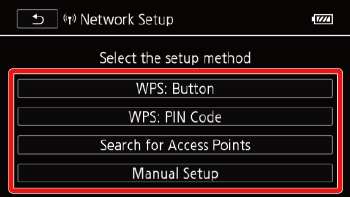


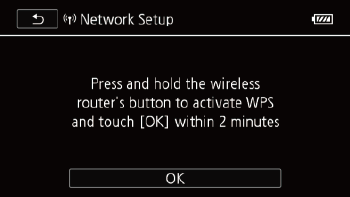
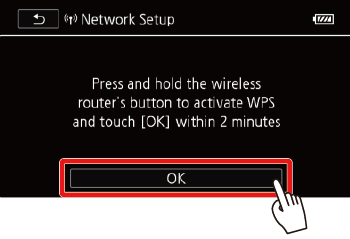
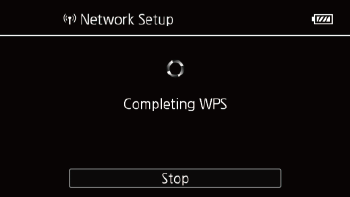
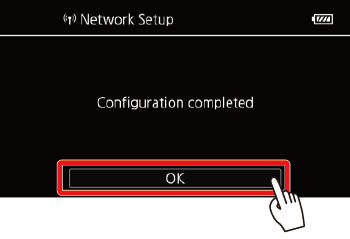
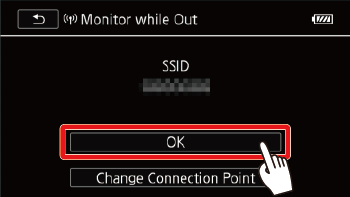
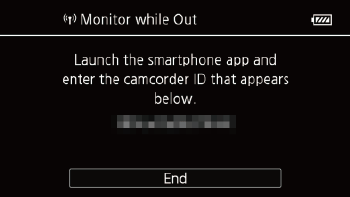
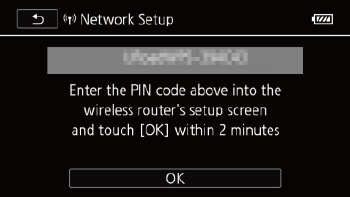
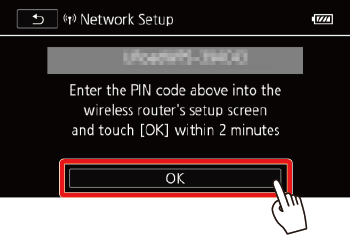
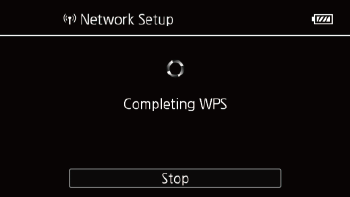
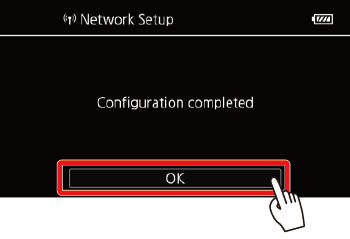
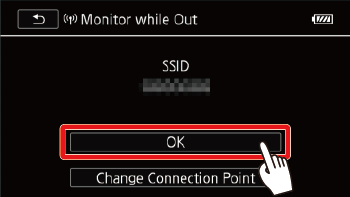
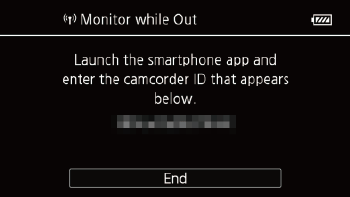
 Touch [
Touch [  ] or [
] or [  ] to select the desired access point from the list.
] to select the desired access point from the list. Touch [ OK ].
Touch [ OK ].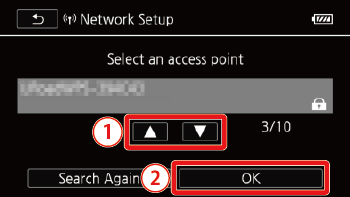
 ] icon, this step is not necessary.
] icon, this step is not necessary. To enter the [Encryption Key] field, touch [Not configured] , and then enter the access point’s password (encryption key).
To enter the [Encryption Key] field, touch [Not configured] , and then enter the access point’s password (encryption key). Touch [OK].
Touch [OK].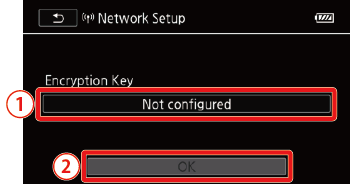
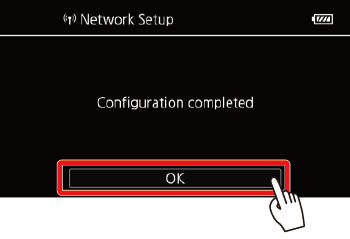
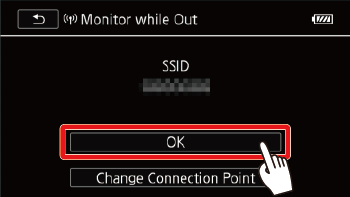
 Touch the [SSID] field.
Touch the [SSID] field. Enter the SSID, touch [OK], and then touch [Next].
Enter the SSID, touch [OK], and then touch [Next].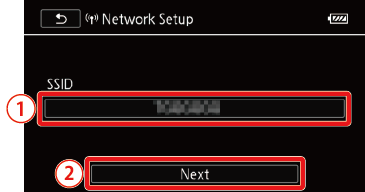
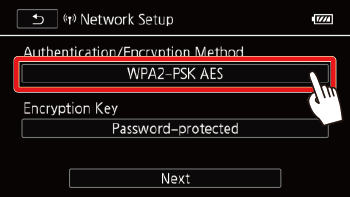
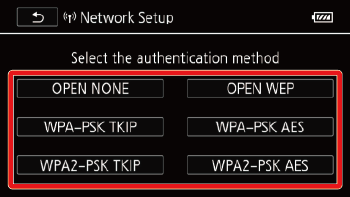
 Touch the [Encryption Key] field, and then enter the encryption key (password).
Touch the [Encryption Key] field, and then enter the encryption key (password). Touch [Next].
Touch [Next].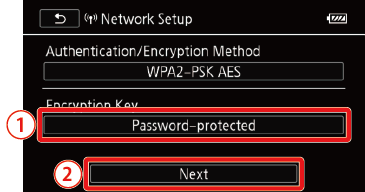
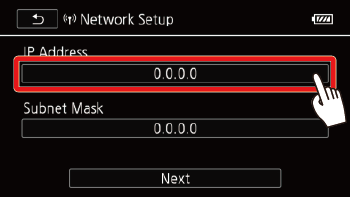
 ] or [
] or [  ] to change the value. Change the rest of the fields in the same way and touch [OK].
] to change the value. Change the rest of the fields in the same way and touch [OK].