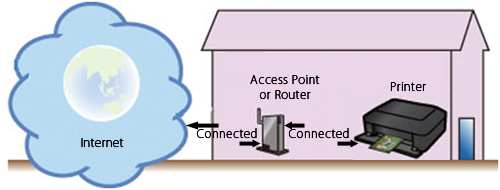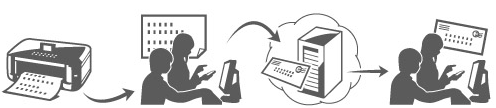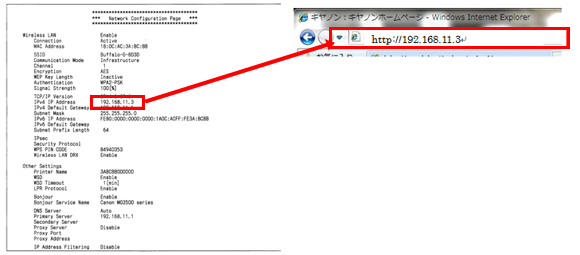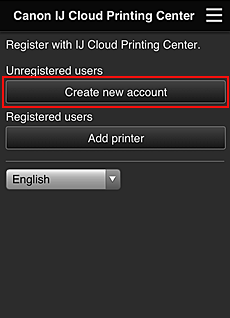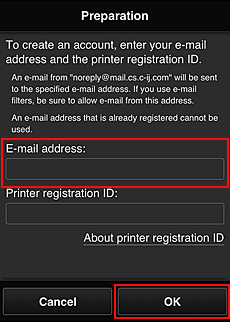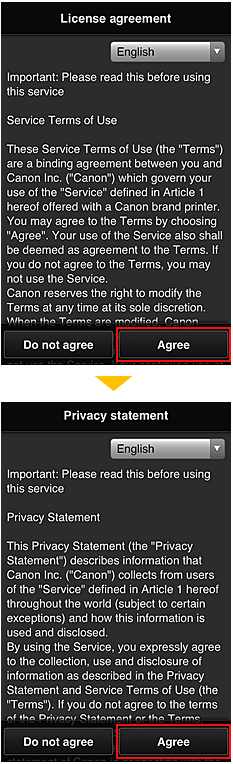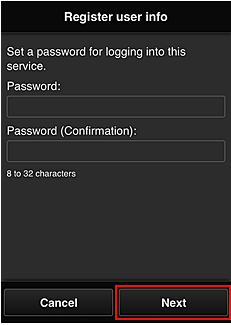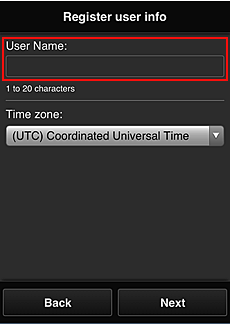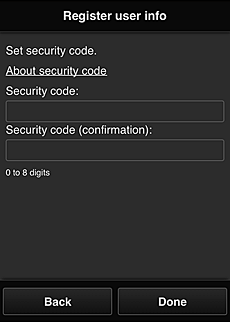Solution
Using the Cloud functionality of the printer, you can print data that is uploaded to the Cloud services (such as Canon iMAGE GATEWAY and Evernote).
For Cloud printing from a smartphone or tablet device, follow the procedures explained below.
Checking the printer environment
To use the Cloud, the printer needs the following environment.
- The printer must be connected to the Internet.
If the printer is connected to a PC only via a USB cable, the Cloud cannot be used.
REFERENCE
Connect the printer to an access point or router that is connected to the Internet, as shown below.
* To use those services on the intranet, open Port 5222 (both on the PCs and the intranet).
Preparing the items required
For Cloud printing from a smartphone, tablet device, or other types of PDA, you need to register the printer to Canon Inkjet Cloud Printing Center.
Prepare the following:
a) Your e-mail address
Your e-mail address will be used for the account information to log in to Canon Inkjet Cloud Printing Center.
b) Smartphone, tablet device, or other types of PDA
Using a smartphone, tablet device, or other types of PDA, you will register the printer to Canon Inkjet Cloud Printing Center.
REFERENCE
The smartphone, tablet device, or other types of PDA must be connected to the Internet (including via the 3G line).
To use the Canon Inkjet Cloud Printing Center, you need to follow the steps described below and register the user information.
1. Check that the printer is connected to the Internet.
IMPORTANT
- To use this function, you must connect this printer to the Internet.
2. Remote UI startup.
REFERENCE
You can also enter IPv4 address directly in the web browser to display printer information.
(1) Check that the printer has been turned on.
(2) Load one sheet of A4 size or Letter size plain paper.
(3) Hold down the Stop button until the Alarm lamp flashes 15 times.
Printing of the network setup information starts.
(5) Open the web browser of your PC, smartphone, or other types of PDA. In the address entry box of the browser, enter the text that you see on the printout in the "IPv4 IP Address" line.
For example, with the printout shown above, enter "http://192.168.11.3" in the box.
(6) Entering [ Username ] and Administrator's Password.
The Username display may differ depending on your browser.
An administrator password "canon" is already specified for the printer at the time of purchase.
3. Select [ IJ Cloud Printing Center setup ] -> [ Register with this service ].
4. Follow the instructions displayed in the window, and run the authentication.
5. When the printer registration screen is displayed, select [ Create new account ].
6. Enter the [ E-mail address ] of the printer's owner, and then select [ OK ].
The registration page URL is sent to the e-mail address entered.
IMPORTANT
- There are character restrictions for the e-mail address, as shown below.
- You can use up to 255 alphanumeric characters consisting of single-byte characters and symbols (!$'*/^_{}|~.-@).
- Multibyte characters cannot be used.
You will get an error if the e-mail address you enter contains a character that cannot be used.
- If you registered a different e-mail address by mistake, you can cancel the registration by going to the printer's Home screen and selecting [ Setup ] (or by pressing the [ Setup ] button on the operation panel) -> [ Web service setup ] -> [ Connection setup ] -> [ IJ Cloud Printing Center setup (IJCloudPrintingCtr) ] -> [ Delete from this service ].
- You may not be able to receive the notification if you are using a spam filter. If you have a setting to receive only the e-mails from certain domains, be sure to change the setting to allow receiving e-mails from "noreply@mail.cs.c-ij.com". There will be no error display even if you could not receive the e-mail because of the spam filter setting or if you entered an incorrect e-mail address.
REFERENCE
- When you access the service from [ Remote UI ], the [ Printer registration ID ] is entered automatically.
7. When an e-mail with the subject "Information on Canon Inkjet Cloud Printing Center" is sent to the e-mail address that you entered, select the URL.
8. In the [ License agreement ] and [ Privacy statement ] windows of Canon Inkjet Cloud Printing Center, read the statements, and select [ Agree ] if you agree.
9. In the user information entry screen, enter your [ Password ], and select [ Next].
Enter your password for logging in to the Canon Inkjet Cloud Printing Center.
IMPORTANT
- There are character restrictions for the Password, as shown below.
- The password needs to be between 8 and 32 characters long, using single-byte alphanumeric characters and symbols (!"#$%&'()*+,-./:;<=>?@[\]^_`{|}~). (Alphabets are case-sensitive)
10. Enter the [ User name ].
Enter the name that identifies the user.
IMPORTANT
- The User name entry field has the following character restrictions:
- The password needs to be between 1 and 20 characters long, using single-byte alphanumeric characters and symbols (!"#$%&'()*+,-./:;<=>?@[\]^_`{|}~). (Alphabets are case-sensitive)
11. Specify the [ Time zone ] setting, and select [ Next ].
Select your region on the list. If you cannot find your region on the list, select the one closest to your region.
[ Apply daylight saving time ]
This appears only when there is a daylight saving time in the [ Time zone ] that you selected.
Select whether or not to apply the daylight saving time.
12. Enter the [ Security code ] and select [ Done ].
Enter the code for authenticating the user.
IMPORTANT
- The [ Security code ] entry field has the following character restrictions:
The registration is complete. A registration completion message is displayed.
When you select the [ OK ] button in the message, the login screen is displayed.
Enter the registered e-mail address and password, and log in to the Canon Inkjet Cloud Printing Center.
Visit and log in to Canon Inkjet Cloud Printing Center (http://cs.c-ij.com/) from your smartphone, tablet device, or other types of PDA, and select the application software. Then, perform printing.
IMPORTANT
The application software cannot be started from a PC. From a PC, only the printer registration and settings can be done.