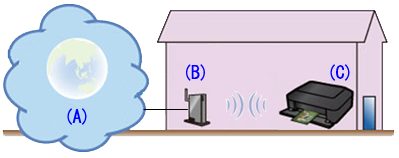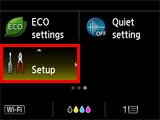Solution
Ver.2.020
1. The new functions of Google Cloud Print have become available as below.
- Local Discovery:
You can search for a printer and register it via Google Chrome as long as the printer is connected to the same network.
- Local Printing:
You can print from an information device that is connected to the same network as the printer regardless whether the printer is connected to the Internet or not.
2. Supported for the security specification change of Google Cloud Print.
For the update, the printer needs to be connected to the Internet.
(A) Internet
(B) Access point or router
(C) Printer
When the printer is connected to the Internet and if the latest firmware is available on the server, the printer will give the following message:
To update the printer firmware, follow the procedures for updating the printer firmware below.
REFERENCE
The printer will give the update notice every 24 hours until the printer firmware is updated. Prompt update is recommended.
Procedures for updating the printer firmware
To update the printer firmware, follow the steps below.
IMPORTANT
DO NOT power off the printer during the update.
(1) Power on the printer.
(2) Confirm that the printer is connected to the Internet.
(4) Tap [ Device settings ].
(5) Tap [ Firmware update ].
(6) Tap [ Install update ].
(7) The message will be displayed, asking you if you wish to update the firmware. Tap [ Yes ].
(8) Tap [ Start update ]. The update will start.
(9) When " Update succeeded " is displayed, tap [ OK ].
Update of the firmware is completed.