Solution
The camera's LCD monitor is a touch-sensitive panel that you can operate with your fingers.
- Use your finger to tap (touch and let go) the LCD monitor.
- By tapping, you can select menus, icons, etc., displayed on the LCD monitor.
When touch-screen operation is possible, a frame will appear around the icon (except on menu screens).
For example, when you tap [

], the Quick Control screen appears. By tapping [

], you can return to the preceding screen.
- Slide your finger while touching the LCD monitor.
REFERENCE
Operations possible by dragging your finger on the screen
- Selecting a menu tab or item after pressing the [MENU] button
- Setting a scale control
- Quick Control
- Setting functions during Live View shooting
- Setting functions during movie shooting
- Playback operations
Silencing the Beep during Touch Operations
If [

: Beep] is set to [ Touch to

], the beep will not sound during touch operations.
Setting the Touch Control
1. Select [Touch Control] on the [

] tab, then press [

].
2. Select the desired option, then press [

].
- [Standard] is the normal setting.
- [Sensitive] provides a better touch response than [Standard]. Try using both settings and select the one you prefer.
- To disable touch-screen operations, select [Disable].
IMPORTANT
Cautions for Touch Screen Operations
- Since the LCD monitor is not pressure sensitive, do not use any sharp objects such as your fingernail, ballpoint pens, etc., for touch operations.
- Do not use wet fingers for touch screen operations.
- If the LCD monitor has any moisture or if your fingers are wet, the touch screen may not respond or misoperation may occur. In such a case, turn off the power and wipe the LCD monitor with a cloth.
- Do not attach any protective sheet (commercially available) or sticker on the LCD monitor. It may make the touch operation response slow.
- If you quickly perform touch operation when [Sensitive] is set, the touch response may be slower.

 ], the Quick Control screen appears. By tapping [
], the Quick Control screen appears. By tapping [  ], you can return to the preceding screen.
], you can return to the preceding screen.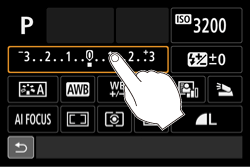
 ] [ ISO ], [
] [ ISO ], [  ], [
], [  WB ], [
WB ], [ 
 ], [
], [ 

 ], or [
], or [  AF ] button.
AF ] button.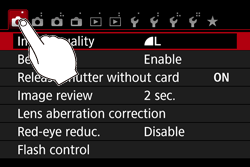
 : Beep] is set to [ Touch to
: Beep] is set to [ Touch to  ], the beep will not sound during touch operations.
], the beep will not sound during touch operations.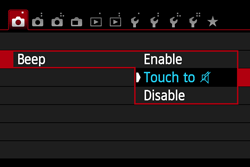
 ] tab, then press [
] tab, then press [  ].
].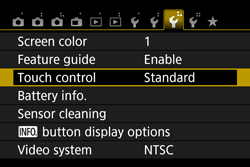
 ].
].