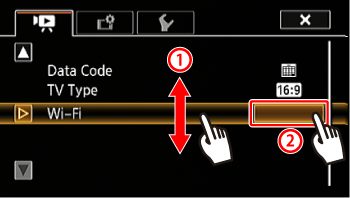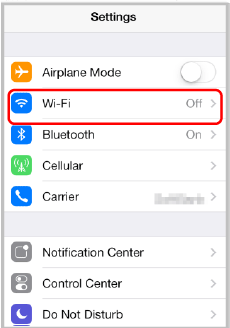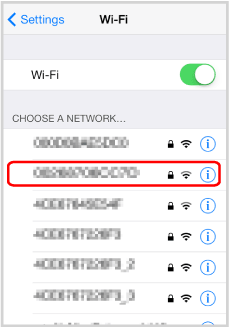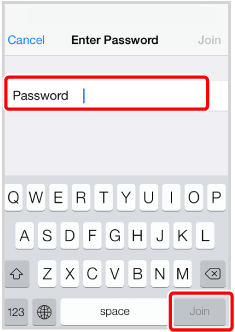Solution
Using the Movie Uploader*1 app for iOS devices, you can wirelessly connect the camcorder to the device to upload your movies to YouTube and your movies and photos to Facebook even when you are away from your home network. You can even save*2 and playback MP4 movies and photos on the iOS device.
*1 The Movie Uploader app, provided by PIXELA, is available for free from the App Store.
App Store: http://appstore.com/movieuploader
*2 Depending on the device, this functionality may not be available for MP4 movies recorded at 35 Mbps.
Setting the Camcorder's Password
For Wi-Fi functions that require an iOS or Android device, you will need to set the camcorder's password. After you enter the password once, you will not need to enter it again*.
* If you used the [Load] function under [Reset All] or in [Backup Menu Settings] you will have to set the password again.
CAUTION
- Avoid using an unprotected Wi-Fi connection or network environment.
Doing so may expose your personal information or other important data to unauthorized third parties.
- Using the Wi-Fi functions outdoors while the camcorder is operating in the 5 GHz band may be prohibited depending on the laws of the country/region you are in.
1. Move the POWER switch to [CAMERA].
2. Touch [

].
3. Touch [

].
4. Touch [

].
5.

Scroll the screen up or down, adjust [Wi-Fi] to the bar, and

touch the button.
6. Touch [Smartphone Connection].
7. Touch the camcorder's password.
8. Enter an 8-character password and touch [OK].
NOTE
After setting the camcorder's password, it will not be displayed on the screen for you to check. Please make a note of your password so that you do not forget it. To change the password, perform the procedure above again.
REFERENCE
Using the virtual keyboard
To enter text manually, use the virtual keyboard. Use the touch screen to operate the virtual keyboard.

:

(After you confirm, the keyboard will close)

: Enter your text here

: Input keyboard

:

/

(Switch between letters and numbers)

: Space

:

Backspace (delete the character to the cursor's left)

:

/

/

(When the letter keyboard is displayed, this key switches between upper-case and lower-case letters; when the numerical keyboard is displayed, this key inputs special characters)

:

(Move the cursor)

:

(End the character input)
9. Touch [

] and then [

].
1. Move the POWER switch on the camcorder to [MEDIA].
2. Touch [

].
3.

Scroll the LCD screen up or down, move [Wi-Fi] to the middle and

touch the button.
4. Touch [Movie Uploader].
REFERENCE
- The camcorder's SSID (network name) will appear and the camcorder will be ready to connect with the iOS device.
- To set or change the camcorder's password, perform the procedure in "Setting the Camcorder's Password" described at the beginning.
5. Activate Wi-Fi in the settings screen on your iOS device.
6. The network names of detected access points will appear. Touch the access point with the same SSID displayed on the camcorder's screen.
7. Enter the camcorder's password set previously on your iOS device and establish the connection.
8. [Connected] will appear on the camcorder's screen and the connection will be established.
NOTE
As long as you do not change the camcorder's password, the connection will be established automatically afterwards.
Uploading movies with Movie Uploader
1. Start the Movie Uploader app that you installed on your iOS device.
2. Use the Movie Uploader app to upload the camcorder's movies (and photos, if applicable).
3. Touch [End] on the camcorder.
- After the connection has ended, the index screen will appear.
NOTE
- Depending on factors such as the wireless network conditions, it can take some time to upload video files.
- The procedure above may differ depending on the version of iOS you are using.
- For details about the Movie Uploader app, visit PIXELA's Web site.
http://www.pixela.co.jp/oem/canon/j/movieuploader/
- The following types of MP4 scenes will be recognized as multiple files on other devices.
- Scenes recorded at 35 Mbps exceeding 30 minutes
- Scenes recorded with a recording mode other than 35 Mbps exceeding 1 hour

 ].
].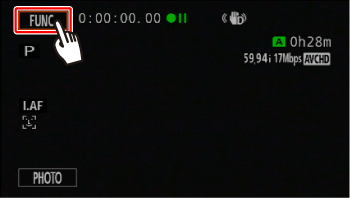
 ].
].
 ].
].
 Scroll the screen up or down, adjust [Wi-Fi] to the bar, and
Scroll the screen up or down, adjust [Wi-Fi] to the bar, and  touch the button.
touch the button.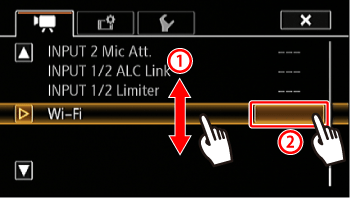
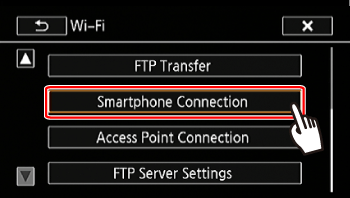
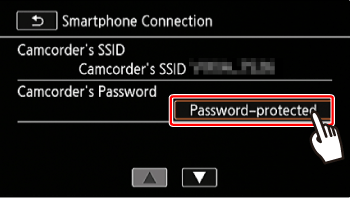

 :
:  (After you confirm, the keyboard will close)
(After you confirm, the keyboard will close) : Enter your text here
: Enter your text here : Input keyboard
: Input keyboard :
:  /
/  (Switch between letters and numbers)
(Switch between letters and numbers) : Space
: Space :
:  Backspace (delete the character to the cursor's left)
Backspace (delete the character to the cursor's left) :
:  /
/  /
/  (When the letter keyboard is displayed, this key switches between upper-case and lower-case letters; when the numerical keyboard is displayed, this key inputs special characters)
(When the letter keyboard is displayed, this key switches between upper-case and lower-case letters; when the numerical keyboard is displayed, this key inputs special characters) :
:  (Move the cursor)
(Move the cursor) :
:  (End the character input)
(End the character input) ] and then [
] and then [  ].
].


 ].
].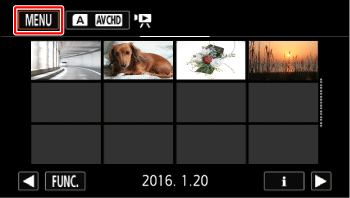
 Scroll the LCD screen up or down, move [Wi-Fi] to the middle and
Scroll the LCD screen up or down, move [Wi-Fi] to the middle and  touch the button.
touch the button.