When Digital Photo Professional Ver.4.x is Buggy / How to Uninstall (Delete) Digital Photo Professional and Reinstall from Downloaded "EOS Digital Software" (Windows 10)
05-Nov-2019
8204716800
Solution
Use the following procedure to uninstall (delete) and reinstall Digital Photo Professional Ver.4.x.
IMPORTANT
Before deleting Digital Photo Professional Ver.4.x, exit all software that is currently running.
1. Press the  [Start] (
[Start] ( ) button , select
) button , select  [Windows System] and then select
[Windows System] and then select  [Control Panel].
[Control Panel].
 [Start] (
[Start] ( ) button , select
) button , select  [Windows System] and then select
[Windows System] and then select  [Control Panel].
[Control Panel]. 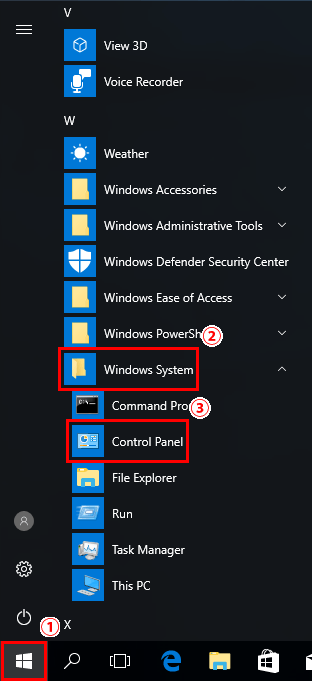
NOTE
If [All apps] appears when you press the [Start] button, select [All apps] -> [Windows System] -> [Control Panel].
2. When the Control Panel is shown, click [Uninstall a program*].
*If the desktop display is set to [Large Icons] or [Small Icons], click [Programs and Features].

3. Select  [Canon Utilities Digital Photo Professional 4], and then click
[Canon Utilities Digital Photo Professional 4], and then click  [Uninstall/Change].
[Uninstall/Change].
 [Canon Utilities Digital Photo Professional 4], and then click
[Canon Utilities Digital Photo Professional 4], and then click  [Uninstall/Change].
[Uninstall/Change].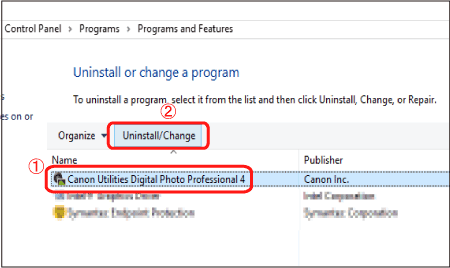
4. The following dialog is displayed.
Click [OK] to start the uninstallation of Digital Photo Professional 4.
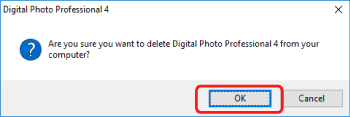
5. When uninstallation is complete, the following dialog is displayed.
Click [OK] to close the screen.
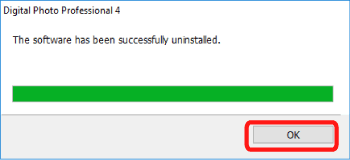
1. After uninstalling Digital Photo Professional Ver.4.x by following one of the procedures above, restart your computer.
IMPORTANT
To prevent computer malfunctions, always restart your computer after you have uninstalled Digital Photo Professional Ver.4. Re-installing the software without first restarting your computer is particularly likely to result in computer malfunctions.
2.Double-click the [dppwxxx_installer] file. If your computer does not contain a [ksdxxx_installer] file, please connect to the internet and download the file from the Canon website.
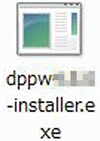
IMPORTANT
- Internet access is required to use this function, and any ISP account charges and access fees must be paid separately.
- When performing installations/deinstallations, please log on to the computer as an Administrator.
NOTE
- In some cases, the [User Account Control] screen may appear. In this case, please click [Yes].
3. Select the area in which you live.
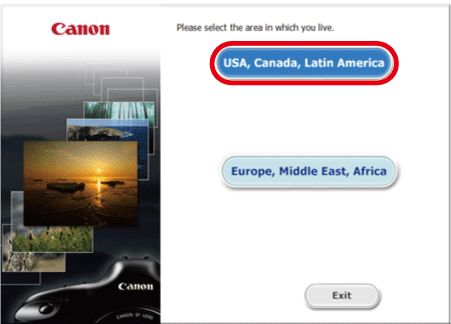
4. Select the desired language.
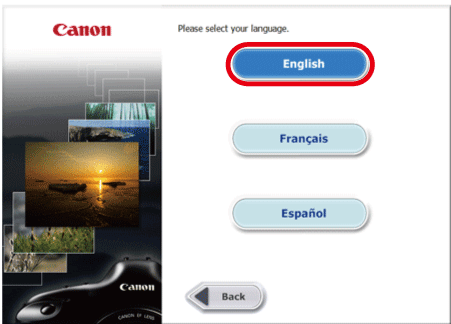
5. Click [OK].

6. Read the license agreement and if you agree to the terms, click [Yes].
If you do not select [Agree], it will not be possible to install the software.
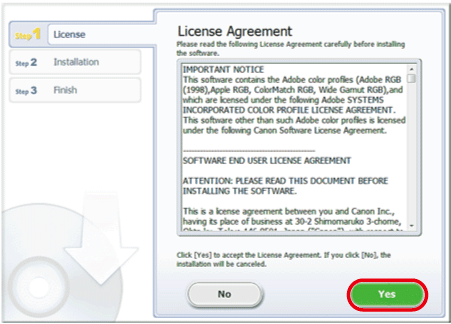
7. The following window appears, and installation starts.
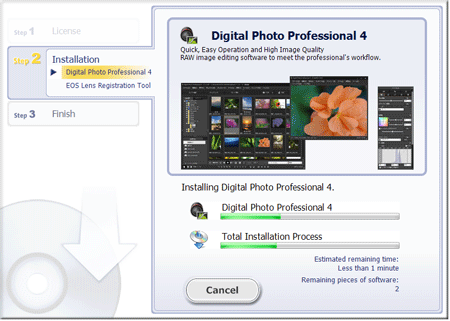
8. Click [Next].
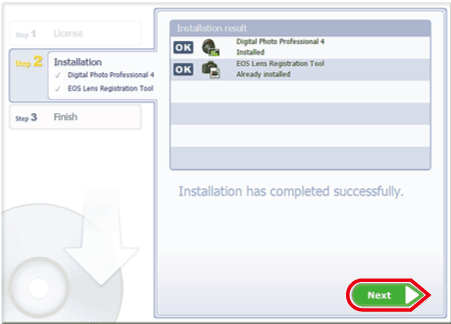
9. Click [Finish].
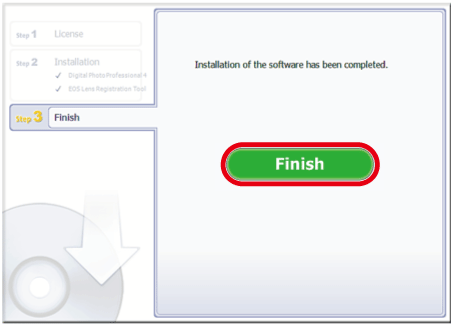
This completes the procedure for re-installing Digital Photo Professional Ver.4.x.